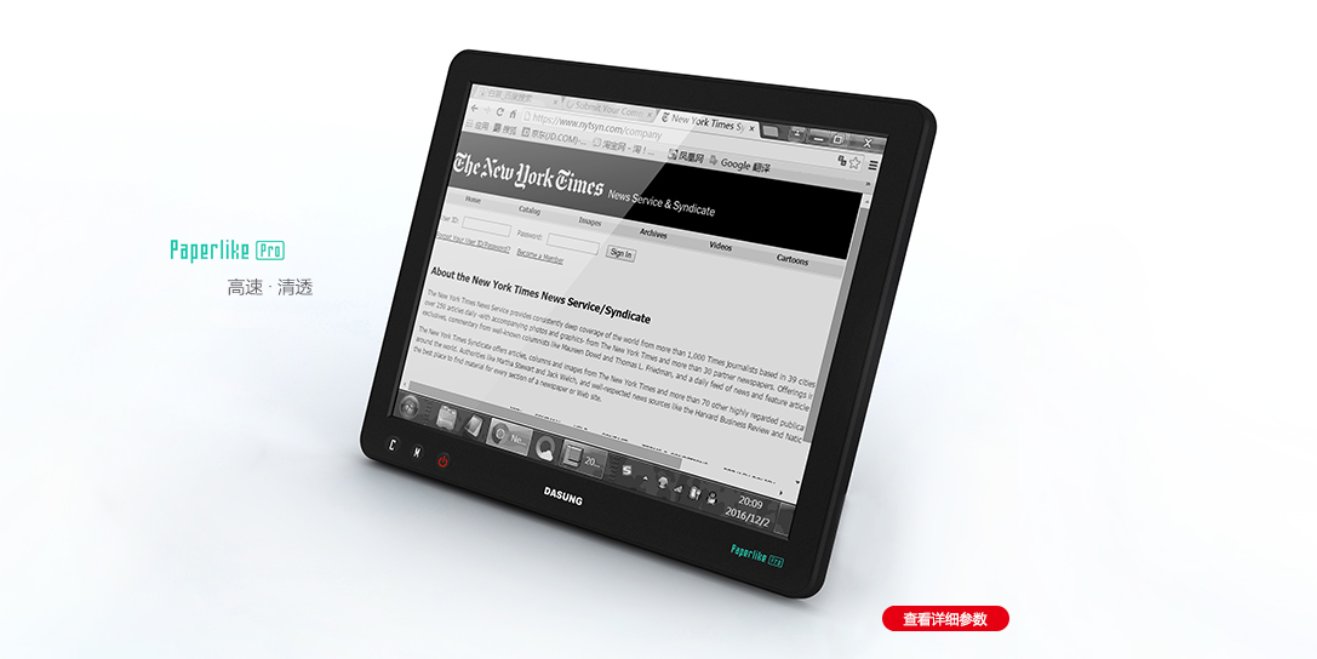 為了解決眼睛長時間看螢幕會不舒服的問題,十多年來一直關注「非背光」螢幕顯示器的發展,以及各種解決方案。除了買過各種廠牌、尺寸的「電子墨水 Eink 產品」,去年也買過淘寶賣家自行改裝的「10吋 富士通反射屏」黑白顯示器。
為了解決眼睛長時間看螢幕會不舒服的問題,十多年來一直關注「非背光」螢幕顯示器的發展,以及各種解決方案。除了買過各種廠牌、尺寸的「電子墨水 Eink 產品」,去年也買過淘寶賣家自行改裝的「10吋 富士通反射屏」黑白顯示器。前兩年也關注過「大上科技」的電子墨水顯示器 paperlike,但一方面售價極為昂貴,另外最主要的是,電子墨水拿來當顯示器有先天無法克服的技術問題,例如反應時間、殘影需要不斷刷屏等。
而 10"富士通反射屏這段時間使用下來,可以長時間打字、查資料、寫 code。但是不方便的地方在於,前端開發需要常常使用「Chrome 開發人員工具」來查看網頁內容、除錯,但 10 吋實在無法沒有足夠的空間來顯示除錯工具內容,因此有必要使用更大的顯示器。
前陣子再次關注大上的電子墨水顯示器,發現已經推出第二版,而且展示效果超乎預期,雖然一樣是天價,但基於工作、健康,還是咬牙下了單。
這樣的產品全世界就這麼一家中國公司在研發,由於產業不算成熟,因此購買前也做足了心理準備,有最艱辛、最壞的打算。沒辦法,眼睛無法對抗 LED 背光,所以就來充當白老鼠,擔任先鋒測試員吧。
(圖片出處: dasung.com)
一、Paperlike Pro 展示效果
根據「百度貼吧」查詢的使用經驗,第一代 Paperlike 有不少問題,結論是只有 Win7 比較可以使用。
前陣子 2017 年底出的二代產品 Paperlike Pro 最新版(carta 螢幕),除了各平台相容性較佳,還支援了 HDMI 接頭,還免驅動程式(這一點讓我比較好奇)。
從這篇「入手大上paperlike pro无锁版感受」的使用心得,看起來是可以一試的產品。
所謂「無鎖版」需要說明一下,Paperlike Pro 出了兩個版本,標準版在一定時間後會進入螢幕保護模式,而無鎖版不會,可參考「官方說明」。
上面是官方放在 Youtube 的宣傳影片,顯示器的效果十分令我驚艷,讓人感覺不出電子墨水的傳統效果,反應非常快、殘影不明顯,竟然還可以流暢地捲頁,讓我購買信心增加不少。
二、淘寶購買紀實
1. 下單
官方在淘寶的下單網址在此:
我是選擇「無鎖版」,螢幕的保固期限短很多,但長時間使用比較不會被打斷作業。
由於單價非常高,RMB 5199 將近台幣兩萬四,手續費相對也很高,記得參考「國外網站用外幣刷卡購物,要哪種信用卡、如何處理,匯率+手續費才能最划算?」→「六、淘寶刷卡也很可怕」,用網路 ATM 轉帳手續費會便宜很多 (1%)。
同時我選的是預付海外運費,省得進倉時還要追蹤再付一次錢。
2. 溝通聯絡要主動
大上是一家公司,不是一般積極的淘寶賣家,不會有專人一直在顧訂單,因此我就遇上鳥事,當初說是 24hr 會出貨,結果下單付錢過了四天,淘寶上面的紀錄依然是「待出貨」。
產品下面留了言問是什麼狀況結果被刪,發私訊沒回應,請淘寶催出貨也沒下文,簡直氣炸了,當下認為這家公司可能做不出貨在擺爛。
等到我準備去退貨時,發私訊忽然間跟大上聯絡上了,結果竟然跟我說付錢的隔天就出貨了,現在應該在深圳倉庫(北京發貨)。
中間還有一大段故事,因為不知道這類產品會不會卡關、而無法出到台灣,所以準備退訂、改走自己的集運公司,還好最後結果沒事,就省略不提了。
後來跟轉運公司聯絡上,查詢的結果跟我說有收到貨,但要求我付海外運費,但我明明海外運費已經預付了啊??
最後搞了半天,原來大上的出貨狀態一直沒更新,過了那麼久依然是「待出貨」,所以轉運公司也查不到紀錄,不知道我有沒有付運費。
總之給讀者一個提醒,跟不成熟的公司下單,真的自己皮要繃緊一點。
3. 收貨
持續追蹤轉運到台灣的狀態,還好一路順利,很快貨就送上門了。但下單後的倒楣事太多了,加上產品又是高單價,所以提醒讀者,快遞上門後,產品拆封之前記得全程錄影,以免橫生枝節。
三、開箱心得
1. 開箱
收到包裹後,產品外盒包裝還滿有質感的。不過接下來不準備一一放開箱照片,以免篇幅太長。
需要看開箱圖片的讀者可參考這個國外網友的影片,內容物不完全一樣,因為出貨有分國外版本。
2. 螢幕會反光
使用後才發現,Paperlike Pro 螢幕竟然會有點反光,猜不透大上在想什麼,使用電子墨水就是要保護眼睛,為何還用這樣的材質呢?
我一向在任何螢幕都不喜歡用保護貼,無論是手機、平板、筆電。Paperlike Pro 是有附上保護貼的,而且發現品質還滿不錯的,擠壓空氣效果不錯,也很好貼,所以建議一定要貼。
據說另一款產品 Paperlike HD 是磨砂屏、不反光,但售價多了 RMB 800 左右。
3. 說明書
內容很簡陋,很多使用者該知道的操作、說明、系統顯卡最低要求等資訊都找不到,真的很有當白老鼠的感覺。
4. 支撐腳架

說明書兩光的結果,導致附的腳架不知道如何組合,研究了半天才抓到訣竅。請參考上圖,如果能組成這個形狀,就代表成功了,趕快用螺絲起子鎖緊。
四、安裝螢幕
終於到了可以正式安裝螢幕的時刻,接下來又是災難的開始...
1. HDMI + USB
這個螢幕需要同時接 HDMI 及 USB 接頭,所以我們的電腦除了原本的顯示器插頭,最好有額外的 HDMI 可接。官方 FAQ 有說,不要使用 HDMI 分接器。
由於這個螢幕不需要電源,那麼供電完全靠 USB,所以最好準備一個獨立的 USB 3.0 接頭,確保電源穩定。如果有 USB 轉電源的插頭,也可直接把 USB 接到電源。
2. 硬體設備要新一點
我的兩台準系統都是 3~4 年前買的,設備不算新,分別測試的結果裝上螢幕後都抓不到,無法顯示畫面。
趕緊另外測試 2017 年才買的筆電、Win10 系統,結果依然抓不到這台螢幕,一度讓我覺得買到機王了。
由於說明書沒有最低顯示卡要求的資料,現在想想,當初看到「免驅動程式」這件事,結果成了大問題,到底是機器有問題、還是電腦沒有驅動程式才抓不到螢幕,根本無法判斷。
特地到官網下載了所有相關程式,可惜沒有半點作用。準備退貨的前一刻,決定作個最後測試,不成功就放棄了。
3. 更新顯示卡驅動程式
我的兩台準系統,一台顯卡為「HD Graphics 4000」,另一台則沒有顯示(為系統預設值)。於是上網找了「HD Graphics 4000」最新驅動程式來安裝,重開機後,竟然可以抓到 Paperlike Pro 了!!
從這件事大概瞭解為何免驅動程式了,原來靠的是現成顯卡的驅動程式,這也代表大上若想要節省成本,開發環境只測試比較新的機器,而不管舊機器的相容性,那麼使用者就要小心了,家裡的電腦、顯示卡要夠新才行。
而我的筆電,可能沒有獨立顯卡,導致也沒有新的驅動程式可用,所以雖然是很新的筆電,一樣抓不到 Paperlike Pro!
五、基本操作及設定
歷經一波三折後,也可以說是上天眷顧,我終於可以開使用 Paperlike Pro 了,看到清晰的黑白畫面還滿感動的。
以下放兩張寫 code、及上 PTT 的畫面:
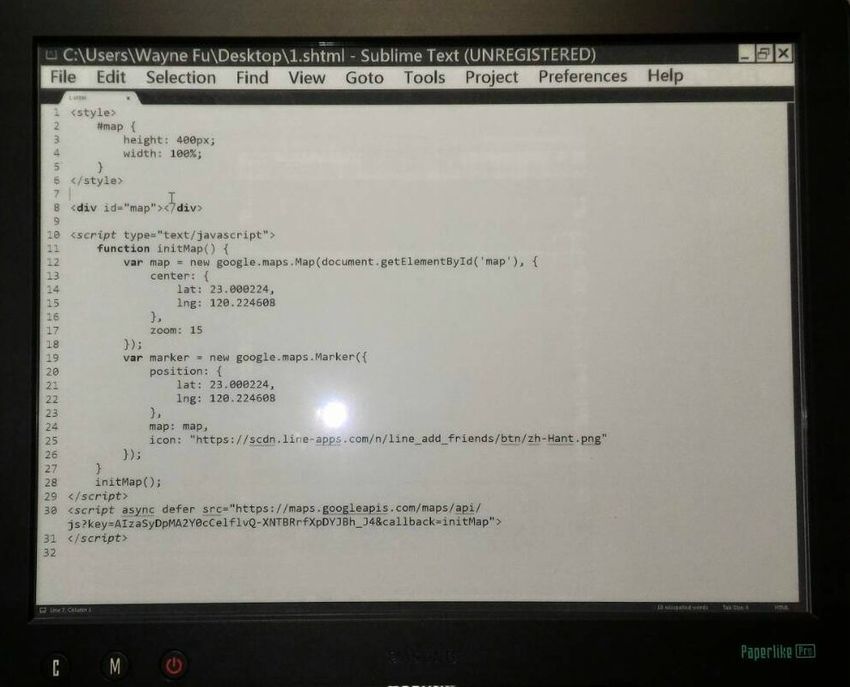
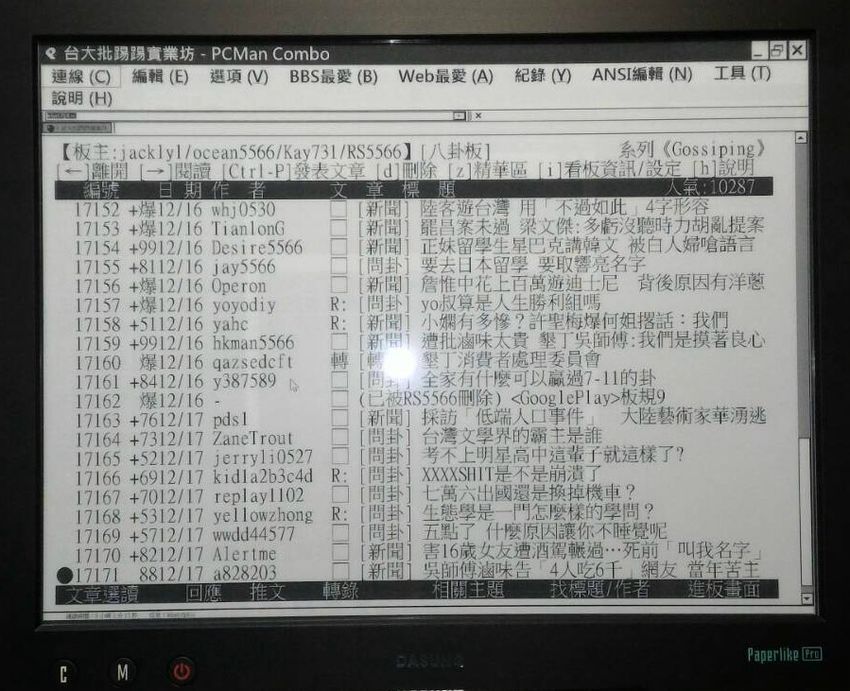
螢幕上方還是要放個檯燈,眼睛看起來會更舒服。
接下來說明一些基本操作及設定:
1. 官方軟體
建議一定要到官網下載軟體:
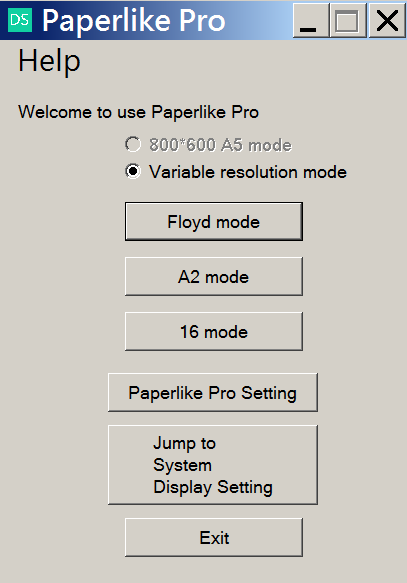
執行後,出現上圖視窗,個人習慣使用「A2」模式,畫面看起來比較乾淨,就是單純的黑白兩色畫面,缺點為看圖片是悲劇。
不過要看圖片時,windows 系統再按 Win+P 快速鍵切換到彩色螢幕就好,不算大問題。
其他模式看圖片比較清楚,但我不喜歡背景灰灰糊糊的感覺。
2. 軟體設定
按下「Paperlike Pro Setting」可進入設定畫面
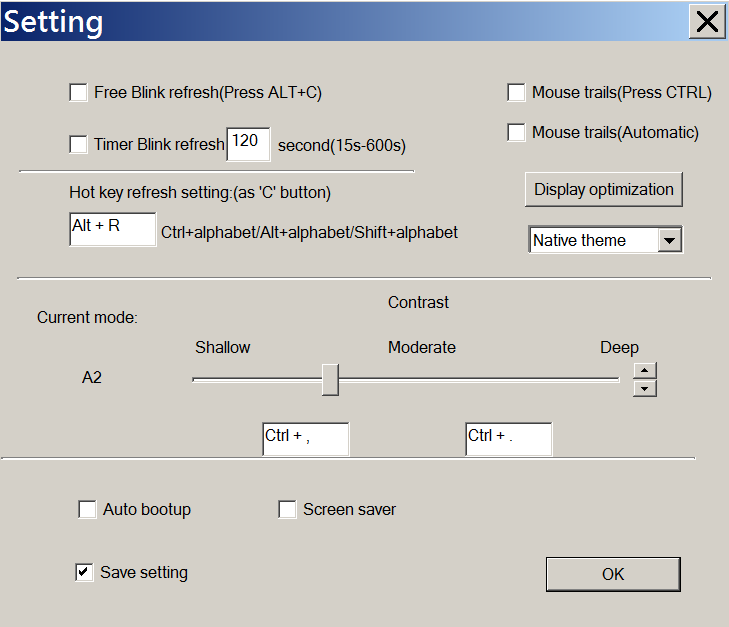
建議如上圖設定就好:
- Alt + R 這裡是自訂快速鍵,可用熱鍵刷新螢幕。不過其實用不太到,因為螢幕殘影不嚴重,這是需要誇獎的地方。
- Contrast 這裡可以調整對比,尤其在 A2 模式下,如果常用的程式顯示效果不佳、不清楚,建議來這裡調整
- 下面兩個自訂的快速鍵 "Ctrl+,"、"Ctrl+.",可以用熱鍵調整對比程度
- Save setting 記得要勾選,否則每次都要重新設定
3. Windows 佈景改為黑白
如果跟我一樣比較喜歡 A2 模式,建議將 Windows 佈景配色改為黑白,這部分的操作可參考「護眼神器富士通反射屏﹍讓 Windows 作業環境最佳化」→「一、切換雙螢幕佈景主題」。
4. 關閉系統特效
最後要做的動作是,Windows 下進入控制台,找出滑鼠、系統相關設定,把 Windows 預設的一些特效都關閉,例如陰影、動畫等等,也就是讓畫面有最簡單的呈現,不要有任何渲染的效果,可以讓電子墨水看得更清楚。
以上的內容很長,做到這裡終於可以使用這台顯示器來作業了。提醒一下,這樣的螢幕我想不會適合大部分的人使用,可能文字工作者、工程師這類需要長時間作業的族群比較需要。
在 Windows 下的軟體使用、環境調校等心得,留待下一篇分享。
更多 Eink 產品相關文章: