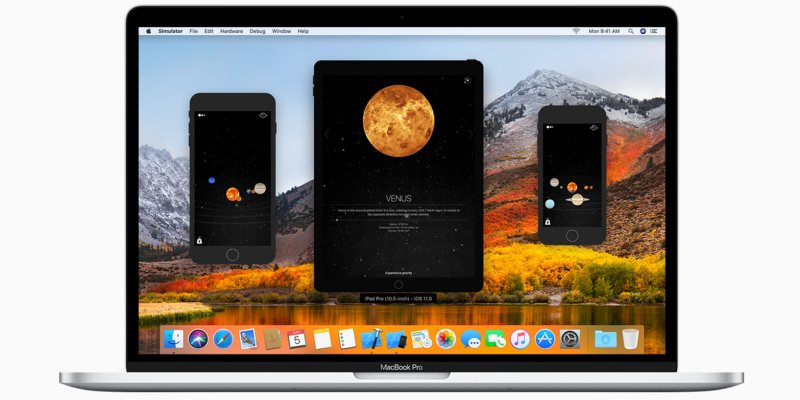 之前這篇「利用 Chrome 對 iOS 裝置進行除錯」可以讓開發人員很方便地對 iPhone、iPad 等裝置進行偵錯,不過並非所有前端開發者都有辦法買齊各種昂貴的蘋果裝置來測試,因此本篇將會介紹一個比較省錢的解決方案。
之前這篇「利用 Chrome 對 iOS 裝置進行除錯」可以讓開發人員很方便地對 iPhone、iPad 等裝置進行偵錯,不過並非所有前端開發者都有辦法買齊各種昂貴的蘋果裝置來測試,因此本篇將會介紹一個比較省錢的解決方案。雖然不用花錢,不過必須花時間跑模擬器,電腦的 CPU 要夠強,記憶體要夠多,否則模擬器會很卡。
MacOS 官方提供了一個強大的開發工具 Xcode,可以很正確地模擬 iPhone、iPad 的使用環境。我經過實測後發現,一些 iOS 才會發生的網頁錯誤,Xcode 是真的可以模擬出來的。
這樣子的錯誤,光是使用 Chrome 開發人員工具模擬不出來,那麼以下就來看看如何在 Windows 下藉著模擬器執行 Xcode 進行除錯。
(圖片出處: apple.com)
一、WMware 模擬器
- 首先假設讀者的硬體設備都準備妥當了,否則請放棄這個方案。
- 請詳讀「Windows 用 VMware Player 模擬 MAC OS X 心得」內容
- 從「三、準備相關工具」下載及安裝好 WMware
- 蘋果系統映像檔請想辦法取得
- 如有 FB 帳號可免費加入本站會員,看到隱藏內容連結
按照以上流程處理完後,很重要的一點是記住你使用的蘋果系統版本,例如「Yosemite 10.10」,之後會用到。
二、下載 Xcode
1. Xcode 版本
如果 MacOS 版本很新,Xcode 可在 App Store 自動下載對應的版本。
否則的話,不同的 MacOS 版本只能對應特定版本的 Xcode,可參考此資訊:
必須說這個表可以參考,但可能無法 100% 正確,例如我的版本 Yosemite 10.10,不過 Xcode 的版本一直下載、不斷降版本,直到嘗試了 6.0.1 才能安裝。
2. 下載 Xcode
如果到蘋果官網下載,很難找到各種 Xcode 版本的連結頁面,通常只能找到最新版本。以下提供幾個連結,可不必這麼麻煩,請找自己需要的版本下載:
下載之前,先準備好自己的 Apple ID 帳號密碼,沒有的話先申請一個。
三、利用 Xcode 進行除錯
1. 打開模擬器
安裝完 Xcode 後,可參考這篇「利用Xcode在Mac大玩iOS模擬器」的流程,開啟 iOS 模擬器。
例如模擬 iPhone 後,點擊 iPhone 桌面上的 Safari 瀏覽器,進入要 Debug 的網址:
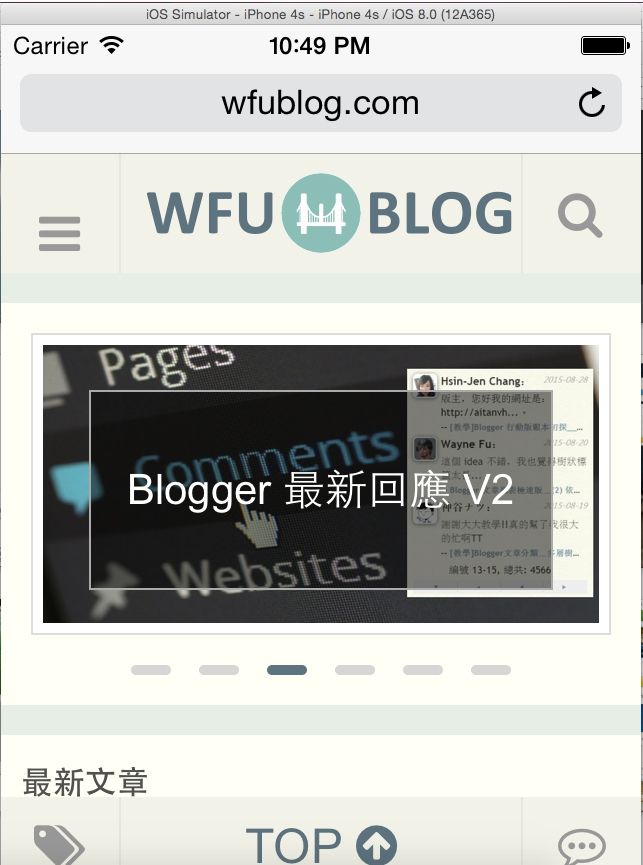
2. 開始除錯
接者開啟 VMware 模擬的 MacOS 系統中的 Safari 瀏覽器:
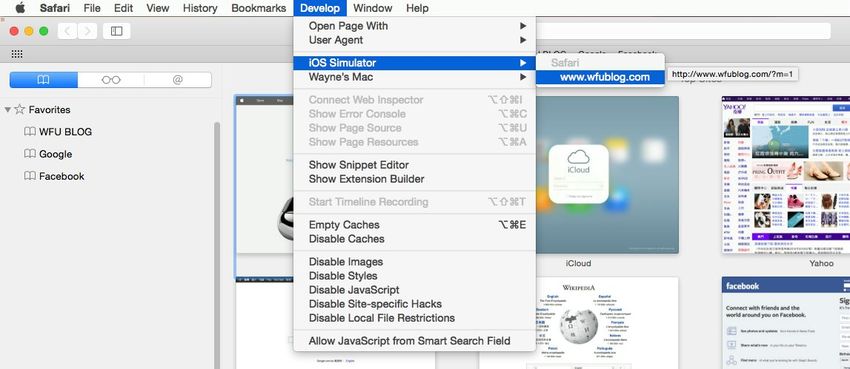
如上圖 Develop → iOS Simulator → Safari → 選擇開啟的網址

接下來就能使用 Safari 對著 Xcode 模擬的 iPhone 進行偵錯了。
以上就是沒有任何實體蘋果裝置的開發人員處理方案,一時之間找不到機器除錯時,是個很好的備用方案。
更多 iOS 相關技巧:

![[LoliHouse] Princess-Session Orchestra - 15 [WebRip 1080p HEVC-10bit...](http://s2.loli.net/2025/04/09/QO618K72ytGZmDJ.webp)










