Image may be NSFW.
Clik here to view. 前陣子剛好多位讀者、客戶都詢問這件事:
前陣子剛好多位讀者、客戶都詢問這件事:
如果對 HTML 語法不熟悉的話,網頁要插入表格的確沒那麼容易。過去曾寫過「Blogger 插入表格的最佳流程 + 自適應寬度」,文章內容不短,但是瞭解原理、操作熟悉後,經由 Google 試算表或 Evernote 轉換,不用幾秒鐘就能成功將表格插入文章。
這樣的流程算滿方便的,而副作用會是「產生大量行內(inline) CSS 字串」,導致文章字元數暴漲,若表格太長時有可能導致 Blogger 文章無法儲存(超過字元數上限)。
雖然該篇文章有提供解決的作法,不過本篇還是來介紹一下產生正統表格語法的作法,藉由免費的線上表格產生器自動生成乾淨的 HTML 語法,還能方便地匯入 CSV 檔產生表格,從此製作表格不再麻煩。
以下這兩篇文章,分別介紹了兩個國外的線上表格產生器:
因為都是國外的網站,因此英文苦手的話還是可以看一下中文的介紹文章。
這兩個產生器都適合用來製作簡單的表格,而後者尤其適合無腦操作,用滑鼠直接就能拖曳出表格的大小,不必手動設定。
本篇要介紹的是,WFU 認為最強悍的線上表格產生器:
這個線上產生器的功能之多,遠勝前面 2 個產生器,無論小型表格,或想要製作更美觀、更大型的表格都沒問題。
1. 製作表格
如果要製作 15x 15 以內的小型表格,可以直接用滑鼠拖曳。
Image may be NSFW.
Clik here to view.
如上圖操作,選單 Table → Set size → 進行拖曳即可
如果要製作大型表格,請點擊選單 File → New Table
Image may be NSFW.
Clik here to view.
出現上圖彈跳視窗,可輸入最多 500 列、20 欄。
2. 產生表格語法
Image may be NSFW.
Clik here to view.
最重要的一點,請按上圖紅框的「HTML Tables」分頁,才能產生 HTML 語法。
編輯完表格內容後,按「Generate」可立即看到 HTML 語法。
需要注意的是,如果勾選「Do not generate CSS」不產生 CSS 語法的話,下面可看到非常乾淨的表格 HTML 語法,可以作為學習之用。
但建議不要這麼做,請按一下右下角的「Preview」就知道了,這是個陽春表格,連框線都沒有喔!
總之,要複製語法之前先看 Preview 預覽效果,滿意後再帶走語法。
3. 套用樣式
這個網站準備了一些美觀的現成樣式可以套用,請按右上角的「Theme」按鈕:
Image may be NSFW.
Clik here to view.![webpage-insert-table-html-tablesgenerator-4.jpg-網頁插入表格不再麻煩﹍線上產生器 + 可匯入 csv 檔(Tables Generator)]()
分別有 Color(色系)、Border(框線)、Stripes(條紋) 可以設定樣式,選定後按右上角「Close」關閉即可。
取消勾選「Do not generate CSS」,按下「Preview」:
Image may be NSFW.
Clik here to view.![webpage-insert-table-html-tablesgenerator-5.jpg-網頁插入表格不再麻煩﹍線上產生器 + 可匯入 csv 檔(Tables Generator)]()
確認樣式無誤,就可按「Generate」把下方語法複製帶走了。
4. 匯入 CSV 檔
如果表格已經在別處做好(例如 Excel),可以先匯出存成 CSV 檔,然後進入此網站,點擊選單 File → Import CSV file
Image may be NSFW.
Clik here to view.![webpage-insert-table-html-tablesgenerator-6.png-網頁插入表格不再麻煩﹍線上產生器 + 可匯入 csv 檔(Tables Generator)]()
選擇檔案後,按「Import」即可匯入表格內容,後續處理同前述步驟。
如果是用 Word 或其他軟體製作了表格,那麼可以先將表格內容複製到試算表(或 EXCEL),然後接續前述流程即可。
如果想讓表格有 RWD 效果,之前介紹了一個很棒的 jQuery 外掛「輕鬆做出美觀的自適應 RWD 表格(Basic Table)」,搭配這個外掛的操作流程如下:
除此之外,如果表格需要排序效果的話,可參考這篇:
Clik here to view.
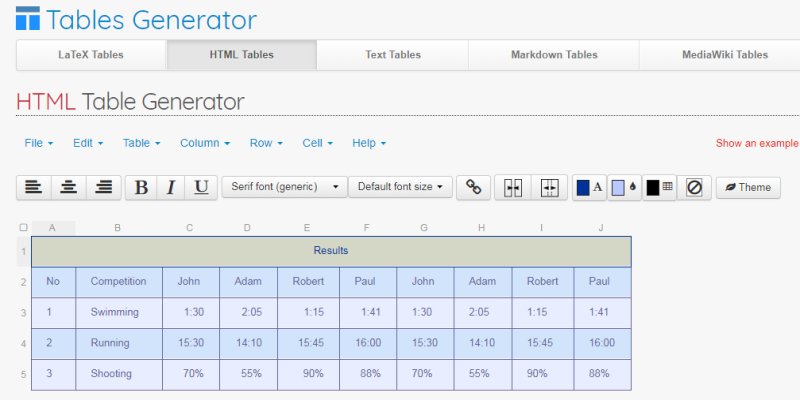 前陣子剛好多位讀者、客戶都詢問這件事:
前陣子剛好多位讀者、客戶都詢問這件事:如何在文章中插入表格,且能正常顯示,版面不異常?
如果對 HTML 語法不熟悉的話,網頁要插入表格的確沒那麼容易。過去曾寫過「Blogger 插入表格的最佳流程 + 自適應寬度」,文章內容不短,但是瞭解原理、操作熟悉後,經由 Google 試算表或 Evernote 轉換,不用幾秒鐘就能成功將表格插入文章。
這樣的流程算滿方便的,而副作用會是「產生大量行內(inline) CSS 字串」,導致文章字元數暴漲,若表格太長時有可能導致 Blogger 文章無法儲存(超過字元數上限)。
雖然該篇文章有提供解決的作法,不過本篇還是來介紹一下產生正統表格語法的作法,藉由免費的線上表格產生器自動生成乾淨的 HTML 語法,還能方便地匯入 CSV 檔產生表格,從此製作表格不再麻煩。
一、簡易表格產生器
以下這兩篇文章,分別介紹了兩個國外的線上表格產生器:
因為都是國外的網站,因此英文苦手的話還是可以看一下中文的介紹文章。
這兩個產生器都適合用來製作簡單的表格,而後者尤其適合無腦操作,用滑鼠直接就能拖曳出表格的大小,不必手動設定。
二、最佳表格產生器(Tables Generator)
本篇要介紹的是,WFU 認為最強悍的線上表格產生器:
這個線上產生器的功能之多,遠勝前面 2 個產生器,無論小型表格,或想要製作更美觀、更大型的表格都沒問題。
1. 製作表格
如果要製作 15x 15 以內的小型表格,可以直接用滑鼠拖曳。
Image may be NSFW.
Clik here to view.
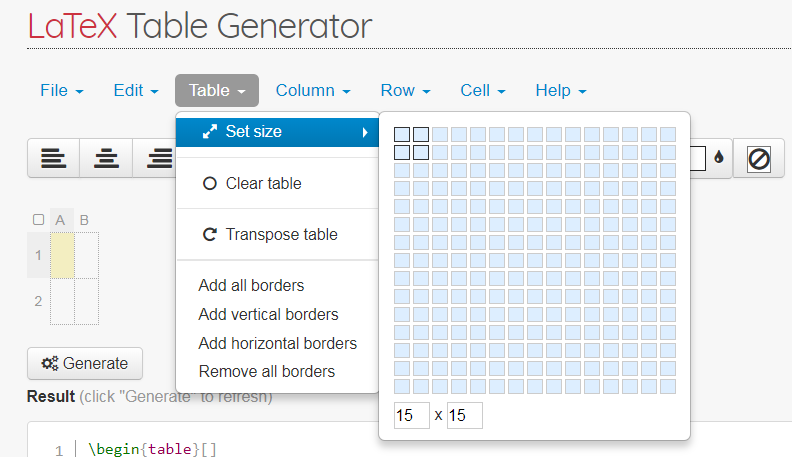
如上圖操作,選單 Table → Set size → 進行拖曳即可
如果要製作大型表格,請點擊選單 File → New Table
Image may be NSFW.
Clik here to view.
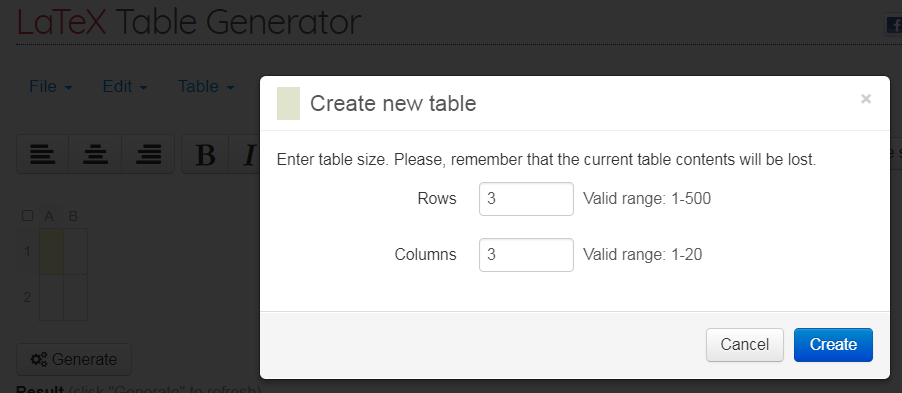
出現上圖彈跳視窗,可輸入最多 500 列、20 欄。
2. 產生表格語法
Image may be NSFW.
Clik here to view.
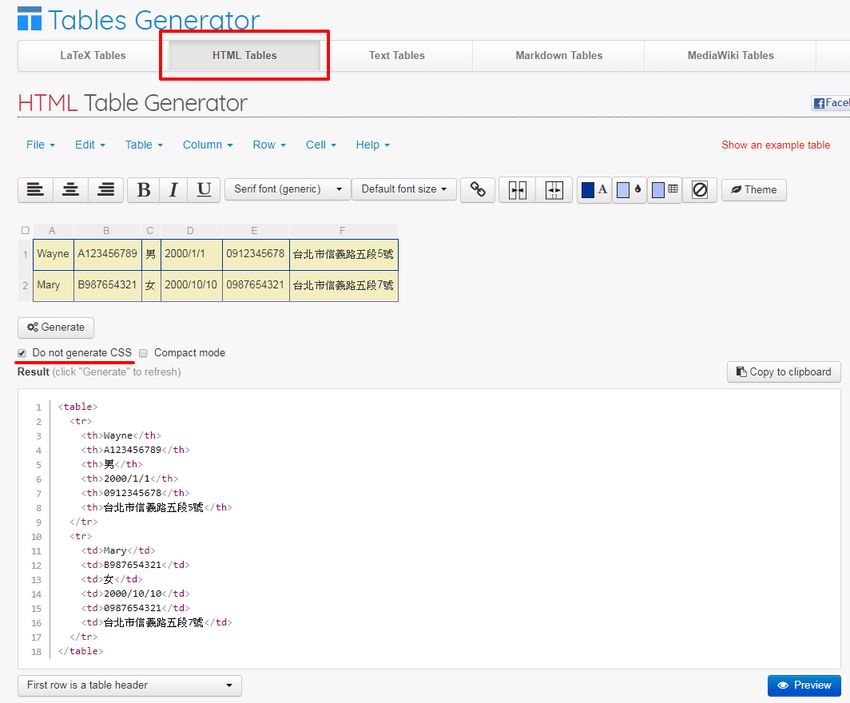
最重要的一點,請按上圖紅框的「HTML Tables」分頁,才能產生 HTML 語法。
編輯完表格內容後,按「Generate」可立即看到 HTML 語法。
需要注意的是,如果勾選「Do not generate CSS」不產生 CSS 語法的話,下面可看到非常乾淨的表格 HTML 語法,可以作為學習之用。
但建議不要這麼做,請按一下右下角的「Preview」就知道了,這是個陽春表格,連框線都沒有喔!
總之,要複製語法之前先看 Preview 預覽效果,滿意後再帶走語法。
3. 套用樣式
這個網站準備了一些美觀的現成樣式可以套用,請按右上角的「Theme」按鈕:
Image may be NSFW.
Clik here to view.
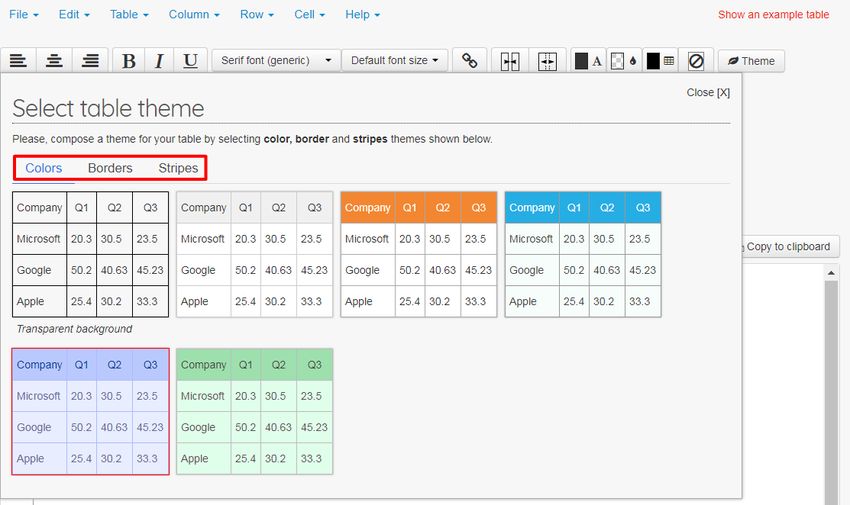
分別有 Color(色系)、Border(框線)、Stripes(條紋) 可以設定樣式,選定後按右上角「Close」關閉即可。
取消勾選「Do not generate CSS」,按下「Preview」:
Image may be NSFW.
Clik here to view.

確認樣式無誤,就可按「Generate」把下方語法複製帶走了。
4. 匯入 CSV 檔
如果表格已經在別處做好(例如 Excel),可以先匯出存成 CSV 檔,然後進入此網站,點擊選單 File → Import CSV file
Image may be NSFW.
Clik here to view.
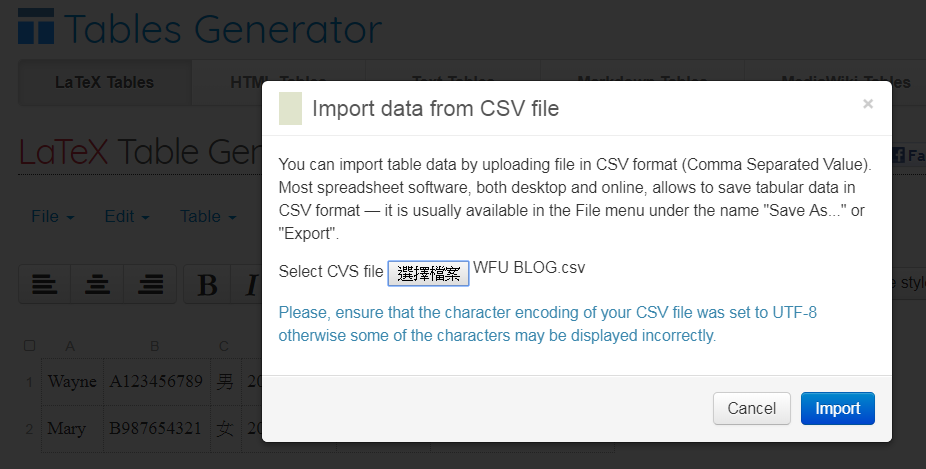
選擇檔案後,按「Import」即可匯入表格內容,後續處理同前述步驟。
如果是用 Word 或其他軟體製作了表格,那麼可以先將表格內容複製到試算表(或 EXCEL),然後接續前述流程即可。
三、搭配 RWD 表格外掛
如果想讓表格有 RWD 效果,之前介紹了一個很棒的 jQuery 外掛「輕鬆做出美觀的自適應 RWD 表格(Basic Table)」,搭配這個外掛的操作流程如下:
- 因為 RWD 外掛 Basic Table 本身自帶 CSS 樣式,因此只需要陽春表格 HTML 語法即可
- 按照本篇表格產生器 Tables Generator 流程製作完表格後,記得勾選「Do not generate CSS」不產生 CSS 語法
- 將表格語法複製到網頁,再安裝外掛 Basic Table 即可展示 RWD 效果
除此之外,如果表格需要排序效果的話,可參考這篇:
更多網頁相關工具: