 當 Google 試算表的資料沒那麼多時,滑鼠捲一下不用花太久時間,總可找到需要的儲存格位置。
當 Google 試算表的資料沒那麼多時,滑鼠捲一下不用花太久時間,總可找到需要的儲存格位置。但是當累積到數百、數千筆資料時,如果不知道儲存格該搜尋什麼字串的話,那麼往下捲這個動作真的是要人命。而且 Google 試算表並非一次載入所有資料,為了節省網路傳輸量,Google 採取動態載入,大致上捲到 1000 行左右才會載入其餘儲存格。
總之一邊捲一邊找很容易讓自己心累,而且目前 Google 試算表沒有簡單的方法可以直接跳到指定行號。不過研究了一陣子總算有滿意的結果,請見本篇的分享。
(圖片出處: pixabay.com)
一、快速跳到指定行號的原理
1. 寫程式
如果會寫 Google Apps Script 的話,這件事並不困難,需要在 Google 試算表上面做個 UI 介面可以輸入行號,然後執行 script 即可。
可參考這個 stackoverflow 討論串「Google sheets jump to cell」
2. 製作索引行號
如果不用動到程式碼,比較簡單的方式是,為每一行加上行號數字,那麼按 Ctrl-F 直接搜尋行號,就能快速跳到該行了。
雖然 Google 試算表最前面就有顯示行號,但不能用來搜尋,必須我們自己找個欄位,該欄專門用來顯示行號才可進行搜尋。
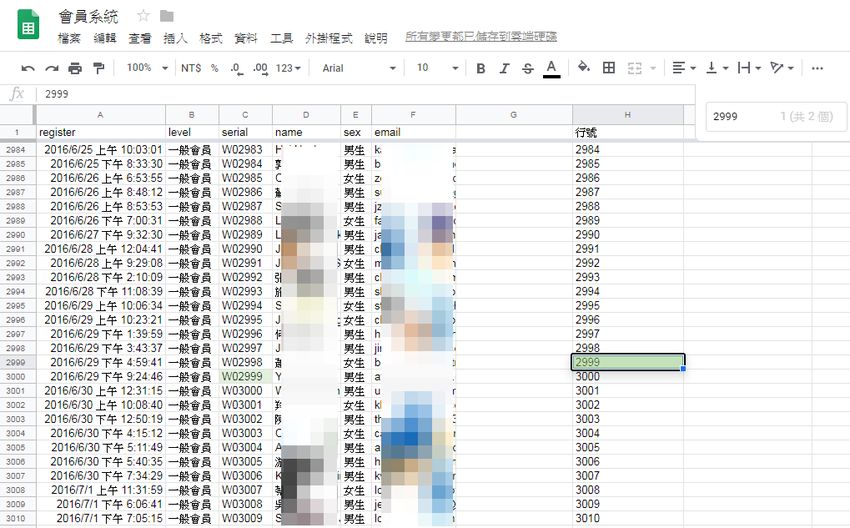
以本站的「會員系統」表格為例,如上圖在試算表中加個「行號」的欄位,就能直接搜尋行號。
由於會員系統一定有會員編號,搜尋這件事不用另外花功夫。但沒編號的試算表,就必須另外利用「行號」的欄位充當索引來搜尋,以下來看看如何實現。
二、自動產生行號數字的方法
1. 手動拉儲存格
最簡單、大家都會的試算表操作技巧,手動填入 1、2 前兩個數字後,就能用拖曳的方式,拉出一整欄的行號數字。
但這方法有兩個很大的缺點:
- 有上百、數千行時,要拉很久的時間
- 而且將來只要試算表每新增一行,就得手動再拉一次來產生行號數字
總之這不會是一勞永逸的方法,最好能利用 Google 試算表提供的函數自動產生行號。
2. 用函數自動產生行號
經研究後,有 2 個函數可實現這個功能:
- ROW:使用方法參考官方文件「ROW」,這函數可傳回行號數字。
- ARRAYFORMULA:使用方法參考官方文件「ARRAYFORMULA」,這個函數可以一次處理多個儲存格,利用正確的語法,可自動產生一整欄的儲存格內容。
在想要開始產生行號的儲存格,例如想從第一行就開始產生行號,使用以下的語法即可產生一整欄的行號,會自動產生到最後一行:
=arrayformula(ROW(A1:A))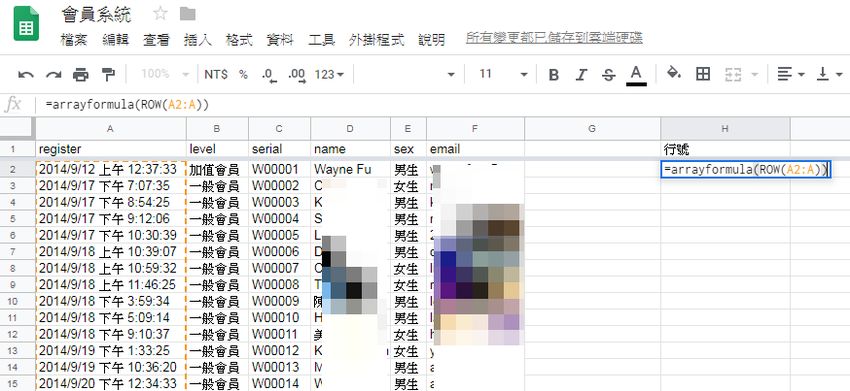
直接來看範例,上圖想要從 H2 的位置開始產生行號,在該儲存格填入圖中的語法即可 (把前面的 A1 改成 A2,其他都一樣)。
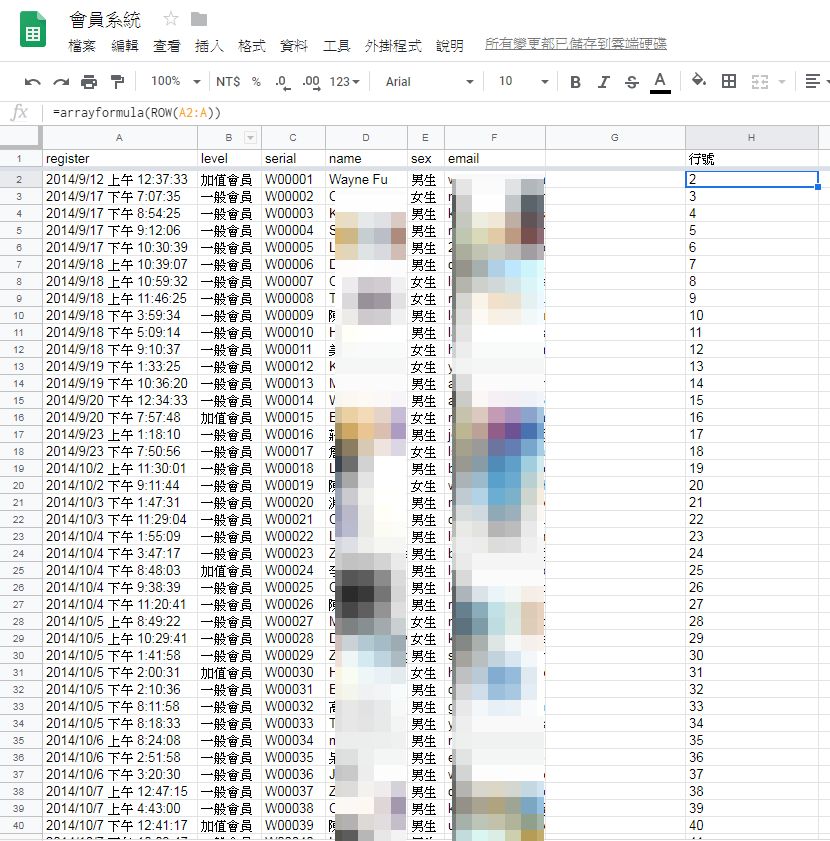
按下 Enter 後,行號瞬間全部填滿,是不是很省事呢?將來每次新增資料也會自動補上行號,完全不必再手動操作。
三、快速跳到某行
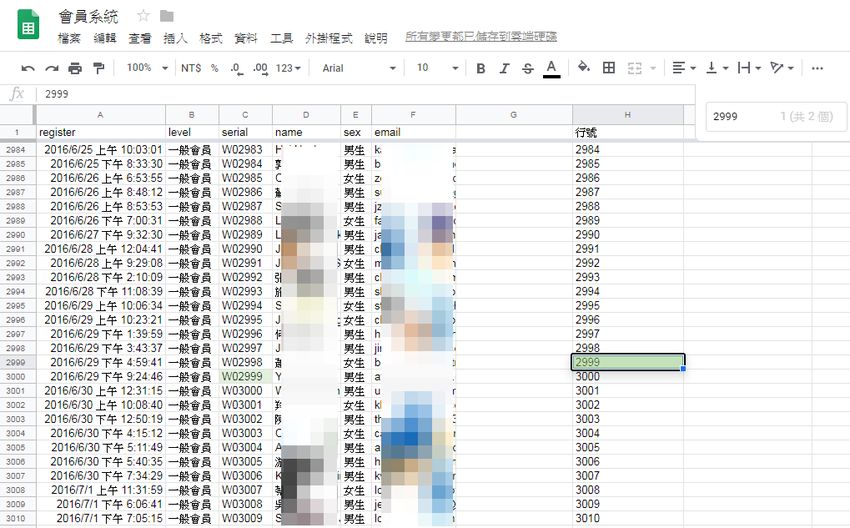
自動建立好行號後,將來要快速跳到指定行號就很方便了,按 Ctrl-F 直接搜尋行號,就能快速跳到該行了。
2019.8.30 補充:留言 #1 Darrent 提供了一個密技「網址列的尾端加上 &range= 再加上儲存格位址,例如: &range=A100 就可以跳到 A100」,如果搜尋次數不多時,用這招滿方便快速的。
更多「Google 試算表」相關技巧: