 Evernote 曾是滿足我所有需求的筆記軟體,無論是工作、客戶管理、寫程式等都離不開他,也付費支持了好多年。然而不知何時開始,Evernote 費用不斷調漲,功能是越加越多沒錯,但其實我都不需要啊!即便用的是付費版,但每月上傳量根本連免費版 60MB 的 1/4 都不到(內容主要是文字),所以後來又用回免費版了,覺得錢花得沒那個價值。
如果 Evernote 有提供輕量版功能的話,我還是願意付費的,基本上舊版 Legacy 就符合我三大需求:
Evernote 曾是滿足我所有需求的筆記軟體,無論是工作、客戶管理、寫程式等都離不開他,也付費支持了好多年。然而不知何時開始,Evernote 費用不斷調漲,功能是越加越多沒錯,但其實我都不需要啊!即便用的是付費版,但每月上傳量根本連免費版 60MB 的 1/4 都不到(內容主要是文字),所以後來又用回免費版了,覺得錢花得沒那個價值。
如果 Evernote 有提供輕量版功能的話,我還是願意付費的,基本上舊版 Legacy 就符合我三大需求:
- 筆記軟體基本功能,執行快速、操作方便
- 搜尋功能快速準確
- 筆記能有效分類、整理
一、軟體操作說明與介紹
1. 官網說明以下列出開始之前,需要知道的重要相關連結:- 官網下載:UpNote
- 使用說明:UpNote user guide(Chrome 可翻譯為中文來閱讀)
- 快速鍵一覽:Keyboard shortcuts(Chrome 可翻譯為中文來閱讀)
- 一個月只要美金 1 元,相當於台幣 30 元
- 如果一次付清可終身使用,我在 iPhone 可用 NT. 690 買斷
- iOS, Mac, Android, Windows, Linux 這些裝置都能同步使用
二、匯出與匯入技巧
1. 匯入 Evernote 必須先付費「匯入 Evernote」這個功能免費版無法使用,所以一開始我必須先花 1 美金買一個月來測試,不過用了幾天確定沒什麼大問題後,就立刻果斷付費買下終身版,這個金額甚至比當初我買 Evertnote 一年的費用還便宜。 2. 匯出 Evernote 技巧匯出 Evernote 所有筆記是一件麻煩的事,Evernote 不想讓人跳槽所以匯出功能絕對不會寫得方便。還好網路有國外網友寫了工具讓這件事變得簡單,可參考這篇文章的教學: 請跳到大標題「方法二:第三方工具 evernote-backup」,下載這個工具: 然後依照文章的說明叫出 powershell,然後執行 3 道指令,完成後即可快速匯出所有 Evernote 筆記。 需要注意的是,過程中需要輸入 Evernote 帳號密碼,如果有設定兩階段驗證的話,還需要接著輸入驗證碼。 3. 匯入 Evernote 技巧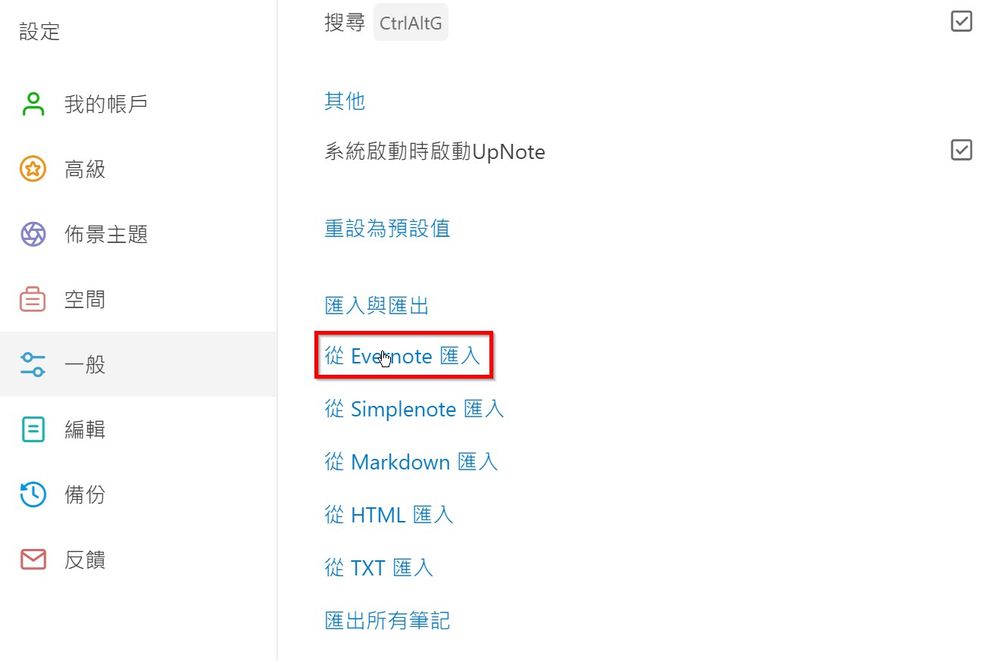 叫出 UpNote 設定後,選擇「從 Evernote 匯入」
叫出 UpNote 設定後,選擇「從 Evernote 匯入」
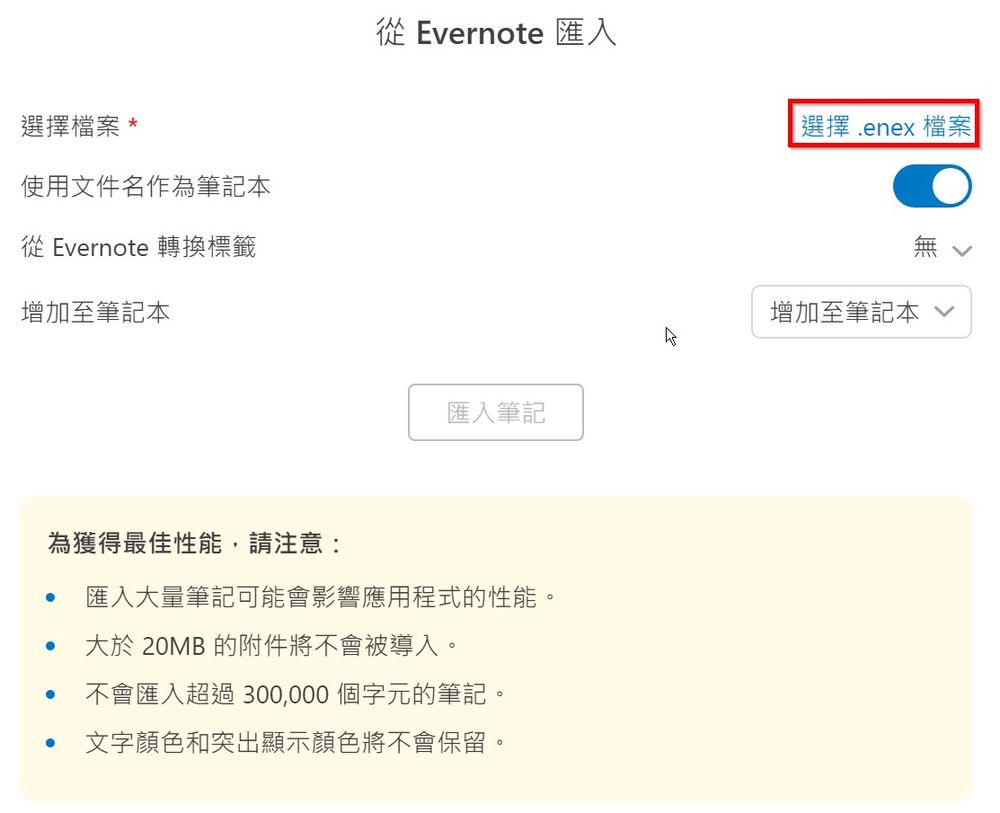 點擊「選擇 .enex 檔案」,可選擇多個筆記本檔案一次大量匯入。
也可注意一下圖中的限制說明,例如大於 20MB 的附件不會匯入。
點擊「選擇 .enex 檔案」,可選擇多個筆記本檔案一次大量匯入。
也可注意一下圖中的限制說明,例如大於 20MB 的附件不會匯入。
三、優缺點比較
以下是我用了幾天之後,跟 Evernote 相比之下的優缺點項目,以及解決方法。不過這些都只是我會需要用到的功能,不代表全面性的評測。 1. 不如 Evernote 之處先說說不方便的地方:- 截圖:顯而易見的是截圖功能,雖然把這算缺點有點冤枉,畢竟非筆記工具的必要功能 → 由於長年都是使用 Evernote 內建工具截圖後進行簡單圖片編修,現在必須另外找順手的截圖及簡易編修軟體代替。(最後找到 Greenshot 這個輕量軟體使用)
- 捷徑:Upnote 沒有捷徑功能,用來替代的功能為「快速存取」,但只能設定單則筆記可出現在「快速存取」,不像 Evernote 也可把整個筆記本放在捷徑 → 還好 Upnote 發現一個驚喜,筆記本可以設定巢狀結構,不像 Evernote 只能設定兩層,所以我把筆記本的巢狀結構設定完善後,要前往特定筆記本也快速許多,不像 Evernote 要往下捲很久才能找到某筆記本
- 刪除:刪除筆記較麻煩,不像 Evernote 按
del 就能刪除筆記 → UpNote 必須按拗手的組合鍵Ctrl+Backspace 才能刪除,也許是怕誤刪的設計吧 - 快速鍵:Upnote 快速鍵較少,例如關閉視窗沒有快速鍵,不像 Evernote 按
Ctrl-W 可關閉 → Upnote 畢竟還很年輕,我有寫信建議增加快速建,未來越成熟後應該會改善。目前的話所有需要快速鍵的功能,或是需要改用更好按的按鍵組合,我都另外用快速鍵軟體自行設定,方便日常作業操作。 - 滑鼠:拖曳功能還不太行,例如無法像 Evernote 將某記事拖曳到另一個記事本 → 總之 Upnote 還年輕,也不斷在更新,希望之後能逐步改善細部的使用者操作體驗。
- 巢狀結構:Evernote 一直以來只能使用兩層記事本,導致我的記事本列得一長串。UpNote 可使用真正的無限巢狀結構,終於能有系統的組織記事本
- 目錄功能:這是 UpNote 的創新功能,在筆記內所設定的任何大標題(H1~H6)都能自動成為目錄,在側邊筆記資訊欄位看到,點擊後能快速前往,方便在內容較長的筆記內找資料,超級實用!
- 折疊功能:這是 UpNote 近期新增的功能,同樣非常實用,可以設定將一大段內容摺疊起來,讓較長的筆記內容看起來比較不雜亂。
- 開啟速度:UpNote 開啟筆記、顯示筆記內容都是瞬開,Evernote 舊版 Legacy 沒任何問題,新版 V10 開啟筆記的速度只有災難可以形容。
- 版面編排:UpNote 的排版、文字、圖示等等,比 Evernote 看起來寬敞不少,眼睛很舒服
- 筆記圖案:所有 UpNote 的筆記、筆記本都可自訂圖案,比較美觀
- 圖片尺寸:將圖片貼入 UpNote 時,可選擇顯示「大、中、小」尺寸,方便快速調成適合版面的大小,不用拖拉半天
- Markdown:UpNote 支援 Markdown 語法,可大幅加快文字輸入、編輯速度。雖然目前我很少用 Markdown,不過既然內建了這個功能,哪天有空就會來研究
- 筆記本:Evernote 一個筆記只能隸屬於一個筆記本,而 UpNote 可以為一個筆記設定多個筆記本,如此就不用複製一樣的內容到其他筆記本
- 編輯選單:這是 UpNote 近期新增的功能,在筆記內輸入斜線 "/"就能叫出所有常用編輯功能,實在太方便且實用,熟練後完全可以不必動到滑鼠。
- YT 影片:Evernote 支援看 YouTube 影片的功能,但無法放大全螢幕。在 UpNote 內嵌 YouTube 影片後,全螢幕沒問題,原本的快速鍵也都適用。
四、操作優化(快速鍵)
UpNote 有許多快速鍵須同時按- 搜尋全部筆記:預設
Ctrl+Alt+G → 我改成Alt+1 - 複製到 UpNote:預設
Ctrl+Shift+Alt+V → 我改成Win+A ,類似以前 Evernote 的用法 - 視窗放大:沒有預設快速鍵,此為我常用的功能,所以有另外設定
- 專注模式:預設
Ctrl+Shift+F → 我改成Alt+3 - 關閉視窗:沒有預設快速鍵,此為我常用的功能,所以有另外設定
- 切換資訊面板:預設
Ctrl+Shift+I → 我改成Ctrl+I - 內嵌 YT 影片:預設
Ctrl+Shift+Y → 我改成Ctrl+Y
五、實用技巧
以下簡單介紹幾個實用的技巧,可以增加工作效率: 1. 目錄功能筆記內容很長、且不確定要搜尋什麼字串時,找資料常常要捲很久,在這種情況下可為每個段落設定大標題,操作方法為按快速鍵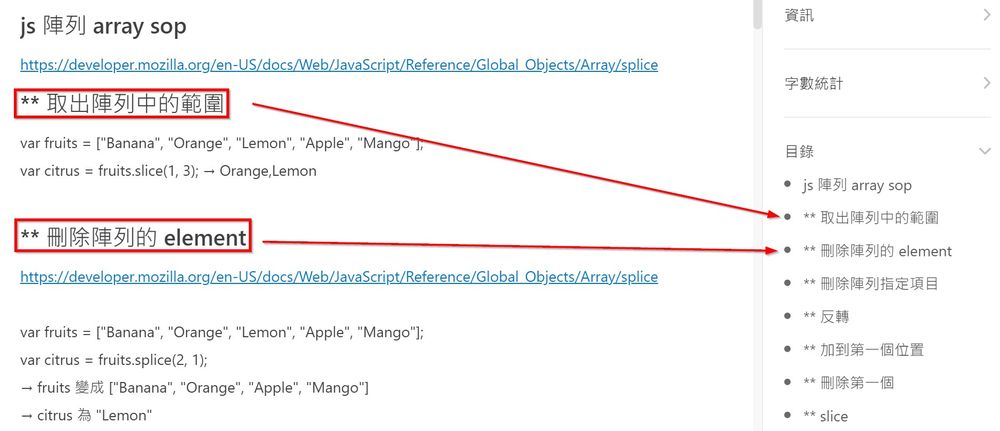 如上圖,兩個紅框的大標題都是按了
如上圖,兩個紅框的大標題都是按了 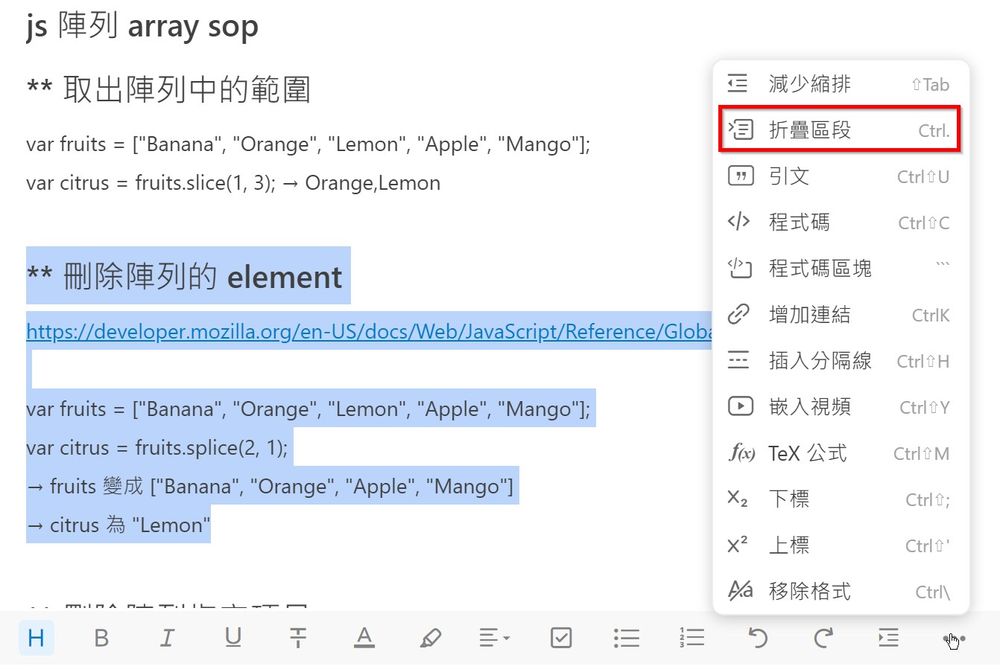 如上圖,選取整個要折疊的區塊,包含標題,選擇「折疊區段」的功能,或是按快速鍵
如上圖,選取整個要折疊的區塊,包含標題,選擇「折疊區段」的功能,或是按快速鍵 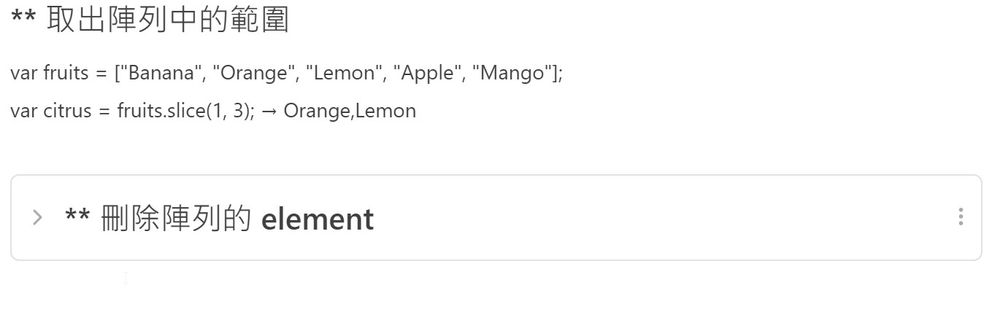 效果如上圖,隨時可以開合此區塊,右邊的選項圖示點進去還有底色等設定。
3. 斜線選單斜線選單是 UpNote 最近新增的超實用功能,只要按下斜線 "/"就能建立各種物件及編輯功能,例如大標題、表格、清單、日期...等等,詳細操作說明請見官網文件「Slash menu」(Chrome 可翻譯為中文來閱讀)。
效果如上圖,隨時可以開合此區塊,右邊的選項圖示點進去還有底色等設定。
3. 斜線選單斜線選單是 UpNote 最近新增的超實用功能,只要按下斜線 "/"就能建立各種物件及編輯功能,例如大標題、表格、清單、日期...等等,詳細操作說明請見官網文件「Slash menu」(Chrome 可翻譯為中文來閱讀)。
 如上圖,在筆記內輸入斜線後,會自動出現選單,對照一下就知道這選單的順序就是下方工具欄位的順序。如果輸入的是 "/h2"就會設定 H2 標題。
如上圖,在筆記內輸入斜線後,會自動出現選單,對照一下就知道這選單的順序就是下方工具欄位的順序。如果輸入的是 "/h2"就會設定 H2 標題。
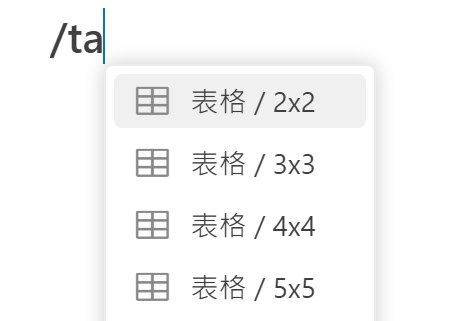 如果輸入的是 "/ta",系統會預期我們要輸入的是 table,便會出現表格選項讓我們選擇。所以如果常常使用某個功能的話,不妨記一下對應的英文,使用斜線選單就能快速建立相關物件。
4. Markdown
Markdown 是能讓輸入速度翻倍的語法,詳細說明書可參考官網文件「How to Use Markdown with UpNote」(Chrome 可翻譯為中文來閱讀)。
5. 儲存搜尋如果常常使用某個搜尋結果的話,可以將之儲存起來,日後可直接取用,不必重複搜尋。
如果輸入的是 "/ta",系統會預期我們要輸入的是 table,便會出現表格選項讓我們選擇。所以如果常常使用某個功能的話,不妨記一下對應的英文,使用斜線選單就能快速建立相關物件。
4. Markdown
Markdown 是能讓輸入速度翻倍的語法,詳細說明書可參考官網文件「How to Use Markdown with UpNote」(Chrome 可翻譯為中文來閱讀)。
5. 儲存搜尋如果常常使用某個搜尋結果的話,可以將之儲存起來,日後可直接取用,不必重複搜尋。
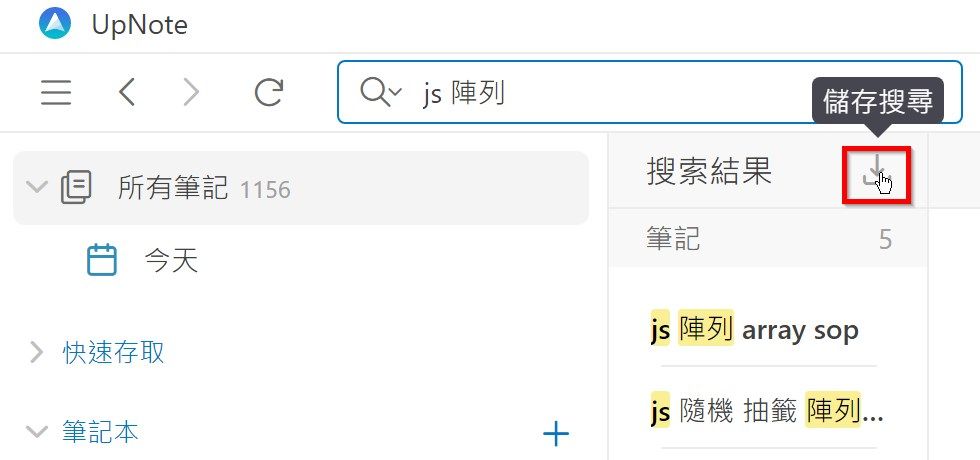 例如在上圖的搜尋結果旁,有個「儲存搜尋」的圖示,按下後即可儲存。
例如在上圖的搜尋結果旁,有個「儲存搜尋」的圖示,按下後即可儲存。
 這個搜尋結果會出現在「所有筆記」這裡,展開就可看到,將來點此處就不用重新搜尋了。
這個搜尋結果會出現在「所有筆記」這裡,展開就可看到,將來點此處就不用重新搜尋了。
六、補充
UpNote 是個 2 人團隊,我相信這兩人其實就是開發人員,同樣身為開發人員我很清楚,產品開發早期會很希望得到各種面向的回饋,所以看到 UpNote 設定頁面有意見反應的聯絡 Email,我很快就把這段期間的使用建議傳送過去,沒想到隔一個小時就收到回覆。 所以我相信任何建設性的意見,研發團隊都會列入更新的考量。如果你也喜歡 UpNote 的話,可花點時間提供回饋,只要某些相同需求的數量夠多,相信將來會看到實現的一天。更多 Windows 軟體心得:
















