Image may be NSFW.
Clik here to view.![hexo-github-pages.jpg-Hexo 架站流程踩坑紀錄(1)﹍建立 GitHub Pages]() 接續「為何我選擇 GitHub Page + Hexo + Cloudflare 作為 Blogger 替代品」,本篇為「Blogger 搬到 Hexo 流程」系列文第一篇,說明如何在 GitHub 架設 Hexo 網誌。
這個過程有相當多步驟,且網路上已經有許多教學文章,所以大部分流程會直接提供寫得不錯的教學連結,請直接參考即可。需要補充的部份、以及我踩到的坑,才會花比較多篇幅紀錄。
接續「為何我選擇 GitHub Page + Hexo + Cloudflare 作為 Blogger 替代品」,本篇為「Blogger 搬到 Hexo 流程」系列文第一篇,說明如何在 GitHub 架設 Hexo 網誌。
這個過程有相當多步驟,且網路上已經有許多教學文章,所以大部分流程會直接提供寫得不錯的教學連結,請直接參考即可。需要補充的部份、以及我踩到的坑,才會花比較多篇幅紀錄。
D:\wfu_blog\hexo Image may be NSFW.
Clik here to view.![hexo-github-pages-1.jpg-Hexo 架站流程踩坑紀錄(1)﹍建立 GitHub Pages]() 安裝完 Git 桌面會有個捷徑,編輯此捷徑的內容,如上圖,將「開始位置」改成 Hexo 資料夾位置。
Image may be NSFW.
安裝完 Git 桌面會有個捷徑,編輯此捷徑的內容,如上圖,將「開始位置」改成 Hexo 資料夾位置。
Image may be NSFW.
Clik here to view.![hexo-github-pages-2.jpg-Hexo 架站流程踩坑紀錄(1)﹍建立 GitHub Pages]() 如上圖,將來執行此 Git 捷徑,路徑會自動從 Hexo 資料夾開始。
2. 安裝 Hexo安裝教學可參考「架設 Hexo+GitHub」→「2.安裝 Hexo」的流程,執行 Git 後,依序輸入以下指令:
如上圖,將來執行此 Git 捷徑,路徑會自動從 Hexo 資料夾開始。
2. 安裝 Hexo安裝教學可參考「架設 Hexo+GitHub」→「2.安裝 Hexo」的流程,執行 Git 後,依序輸入以下指令:
D:\wfu_blog\hexo ),接下來這個指令可將路徑移到上一層(例如 D:\wfu_blog )
Ctrl+C 即可。
_config.yml ,用編輯軟體修改內容如下:
Clik here to view.![hexo-github-pages-3.jpg-Hexo 架站流程踩坑紀錄(1)﹍建立 GitHub Pages]() 重新進入你的儲存庫網址,就可看到 Hexo 網站的檔案都已上傳了。
重新進入你的儲存庫網址,就可看到 Hexo 網站的檔案都已上傳了。
Clik here to view.![hexo-github-pages-4.jpg-Hexo 架站流程踩坑紀錄(1)﹍建立 GitHub Pages]()
Clik here to view.![hexo-github-pages-5.jpg-Hexo 架站流程踩坑紀錄(1)﹍建立 GitHub Pages]() 進入自己的網址商後台,例如上圖我是使用 Google Domains,新增一筆 DNS:
進入自己的網址商後台,例如上圖我是使用 Google Domains,新增一筆 DNS:
Clik here to view.![hexo-github-pages-6.jpg-Hexo 架站流程踩坑紀錄(1)﹍建立 GitHub Pages]() GitHub Pages 設定完自訂網址後,跟目錄下會自動產生一個檔案
GitHub Pages 設定完自訂網址後,跟目錄下會自動產生一個檔案 CNAME ,上圖可看到此檔的內容就是自訂網址字串,例如我的自訂網址為:
hexo deploy 以後,就會發現 CNAME 這個檔案被洗掉了,且自訂網址也無法進入了。要避免這個問題,得每次佈署時,在根目錄產生 CNAME 這個檔案才行。
我們在 Hexo 專案資料夾可找到一個目錄「source」,在這個路徑下存放的檔案,佈署到 GitHub 時會自動複製到根目錄。了解原理後就知道解決方法了,我們將 GitHub 自動產生的 CNAME 檔案,複製到 source 目錄中,佈署後自訂網址就不會消失了。
2. GitHub 網址問題如果網站沒有設定自訂網址的話,GitHub Pages 的設定頁面會自動產生一個網址,結構有可能是以下兩種形式:
Clik here to view.
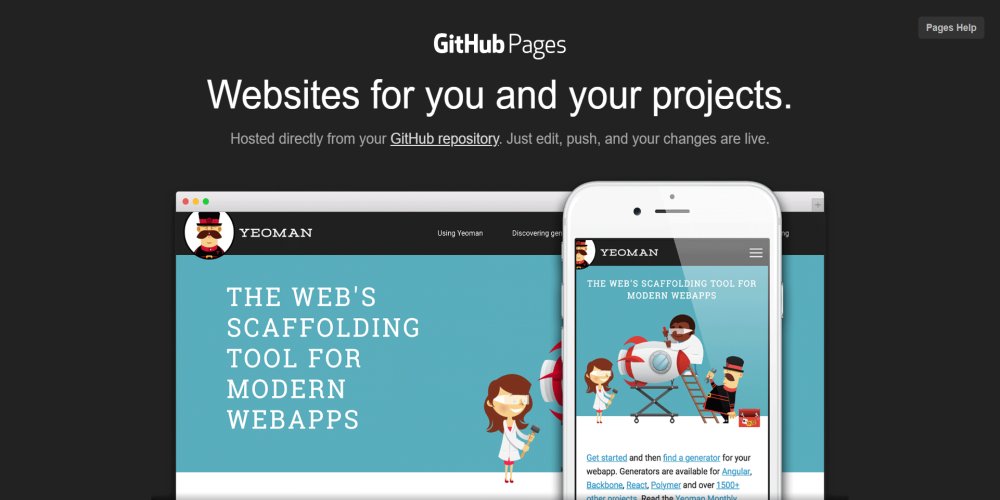 接續「為何我選擇 GitHub Page + Hexo + Cloudflare 作為 Blogger 替代品」,本篇為「Blogger 搬到 Hexo 流程」系列文第一篇,說明如何在 GitHub 架設 Hexo 網誌。
這個過程有相當多步驟,且網路上已經有許多教學文章,所以大部分流程會直接提供寫得不錯的教學連結,請直接參考即可。需要補充的部份、以及我踩到的坑,才會花比較多篇幅紀錄。
接續「為何我選擇 GitHub Page + Hexo + Cloudflare 作為 Blogger 替代品」,本篇為「Blogger 搬到 Hexo 流程」系列文第一篇,說明如何在 GitHub 架設 Hexo 網誌。
這個過程有相當多步驟,且網路上已經有許多教學文章,所以大部分流程會直接提供寫得不錯的教學連結,請直接參考即可。需要補充的部份、以及我踩到的坑,才會花比較多篇幅紀錄。
一、基礎環境準備
安裝 Hexo 之前需先建構基礎環境,因 Hexo 的開發環境是 Node.js 所以需要先安裝 Node.js;網站要架設在 GitHub 的話,需先註冊,且安裝 Git 才方便操作;因此請先完成以下動作: 1. Node.js- 下載:Node.js 官網
- 教學:建置node.js開發環境
- 官網:GitHub
- 註冊教學:開始使用 GitHub
二、安裝 Hexo
1. 執行 Git安裝、操作 Hexo 各種功能都需要靠輸入指令,可以透過前面下載的 Git 指令界面。但執行指令的位置,需要在我們安裝 Hexo 的資料夾,所以我們可以先建立一個資料夾,例如位於:Clik here to view.
 安裝完 Git 桌面會有個捷徑,編輯此捷徑的內容,如上圖,將「開始位置」改成 Hexo 資料夾位置。
Image may be NSFW.
安裝完 Git 桌面會有個捷徑,編輯此捷徑的內容,如上圖,將「開始位置」改成 Hexo 資料夾位置。
Image may be NSFW.Clik here to view.
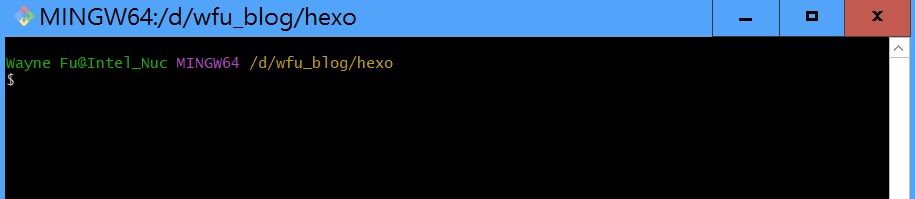 如上圖,將來執行此 Git 捷徑,路徑會自動從 Hexo 資料夾開始。
2. 安裝 Hexo安裝教學可參考「架設 Hexo+GitHub」→「2.安裝 Hexo」的流程,執行 Git 後,依序輸入以下指令:
如上圖,將來執行此 Git 捷徑,路徑會自動從 Hexo 資料夾開始。
2. 安裝 Hexo安裝教學可參考「架設 Hexo+GitHub」→「2.安裝 Hexo」的流程,執行 Git 後,依序輸入以下指令:
npm install hexo-cli -g這個指令會安裝並讓 hexo 主程式能夠以全域(在任何資料夾)執行
cd ..如果你按照前面範例設定 Git 捷徑的開始位置是 Hexo 資料夾(例如 hexo init 專案名稱專案名稱請改為自訂字串(例如我前面設定的 hexo),這個指令會建立這個專案並進行初始化,如果專案名稱資料夾尚未建立的話會自動建立,如果資料夾已存在則會複製所有相關檔案進去。
cd 專案名稱進入專案資料夾
npm install這個指令會自動安裝專案資料夾中 package.json 這個設定檔中,hexo 所有需要的相關套件,到了這一步 Hexo 就全部安裝完成了。
3. 測試效果hexo server
hexo 複製到專案資料夾的檔案已經有一些範例文章內容,執行以上指令(或是簡化為 hexo s)就能在本地啟動 hexo 伺服器,並出現提示訊息,開啟瀏覽器並貼上以下網址即可預覽網站效果:
http://localhost:4000/結束本地伺服器按 三、發布到 GitHub
接下來說明如何將本地的 Hexo 專案發布到 GitHub,流程可參考教學「架設 Hexo + Github」→「部署 Deploy 設定」,請按照以下步驟: 1. 建立儲存庫首先登入 GitHub,然後新增一個「儲存庫」(Repository),可直接進入這個頁面「https://github.com/new」就能新增儲存庫。 2. 儲存庫網址連結儲存庫網址連結的格式為:https://github.com/帳號/儲存庫名稱.git例如我的帳號為 wfublog,儲存庫名稱為 hexo,那麼網址就是以下(之後會用到):
https://github.com/wfublog/hexo.git3. 安裝 hexo 佈署套件在 hexo 專案路徑下開啟 Git,執行以下指令即可安裝 hexo 佈署套件:
npm install hexo-deployer-git --save4. 修改 _config.yml參考 Hexo 官網文件「佈署」來修改,在 hexo 專案路徑下有個設定檔 deploy:
type: git
repo: https://github.com/wfublog/hexo.git
branch: main- repo 參數請填入自己的儲存庫網址連結
- branch 參數現在 2024 年預設會是 main,也可改為自訂的分支名稱
- 請特別注意該空格的地方都要有空格,否則會出錯。
hexo deploy以上指令也可簡化為 hexo d,即可將網站佈署到 GitHub。
Image may be NSFW.Clik here to view.
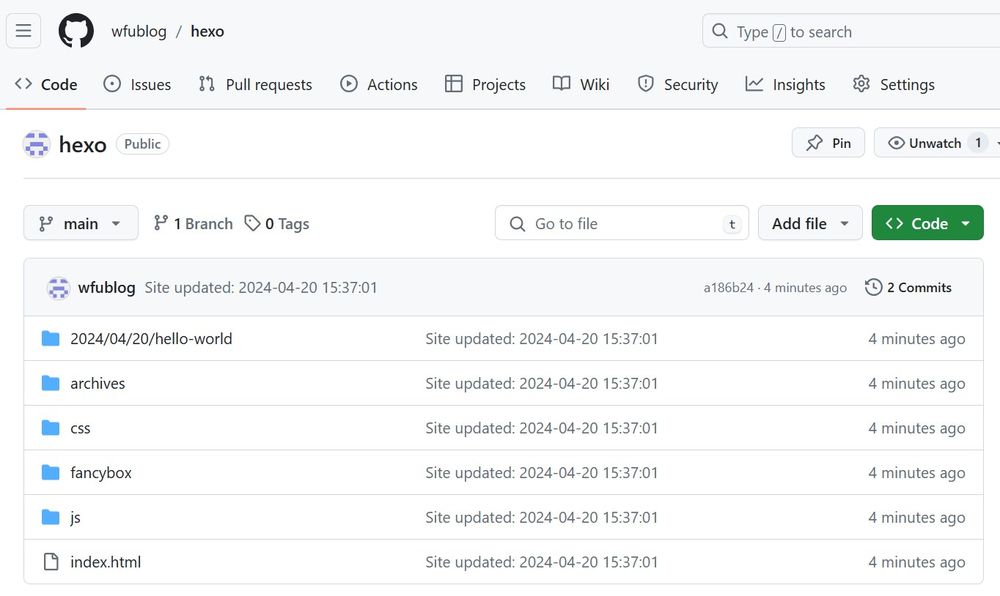 重新進入你的儲存庫網址,就可看到 Hexo 網站的檔案都已上傳了。
重新進入你的儲存庫網址,就可看到 Hexo 網站的檔案都已上傳了。
四、設定 GitHub Pages 網址
系列文的主題是從 Blogger 搬到 Hexo,且網址要移轉過來,那麼前提一定是已購買自己的網域,接下來就是將 Hexo 網站設定成之前的自訂網址。 1. GitHub Pages 設定進入 GitHub 儲存庫頁面,按下圖說明設定網址: Image may be NSFW.Clik here to view.
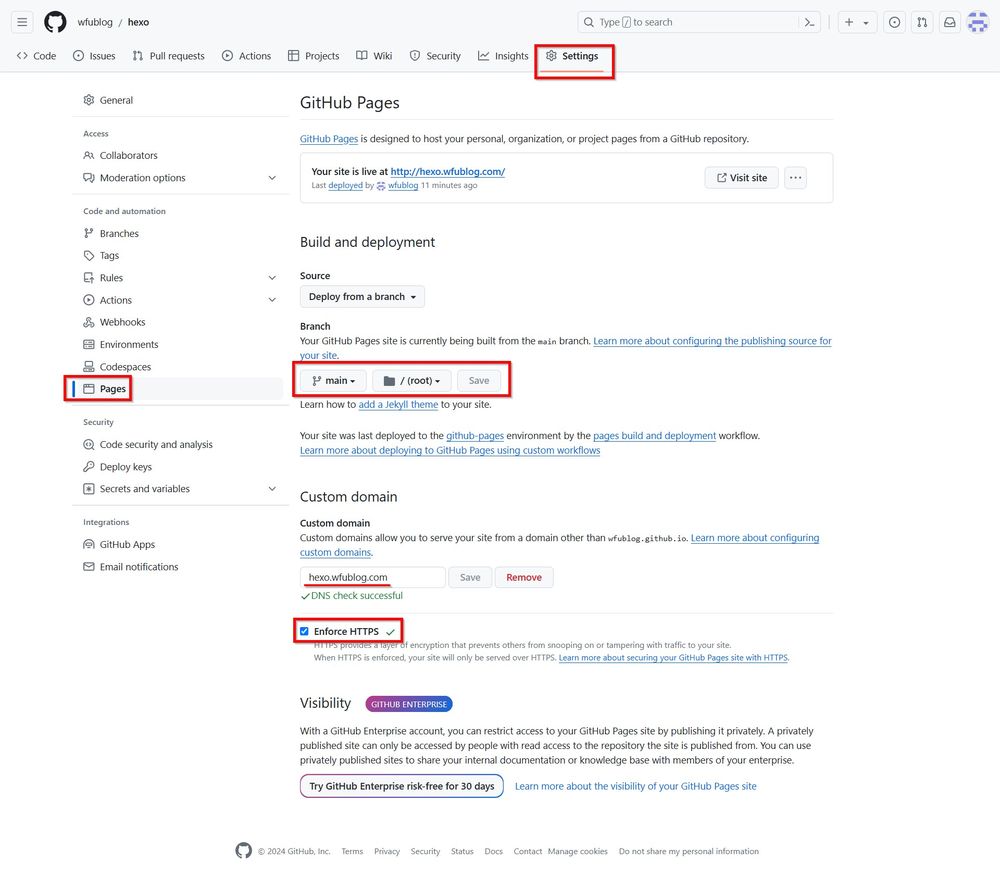
- 點擊右上方「Settings」分頁
- 點擊左側「Pages」
- Branch 分支區塊選擇前面設定的分支,例如圖中預設的 main
- Custom domain 填入自訂網址,如圖中的 hexo.wfublog.com,然後按「Save」
- 接下來需要到網址商後台設定 DNS,接下個圖的設定畫面
- 全部設定完後,可能要等一段時間,才能勾選圖中的「Enforce HTTPS」來啟用 HTTPS
Clik here to view.
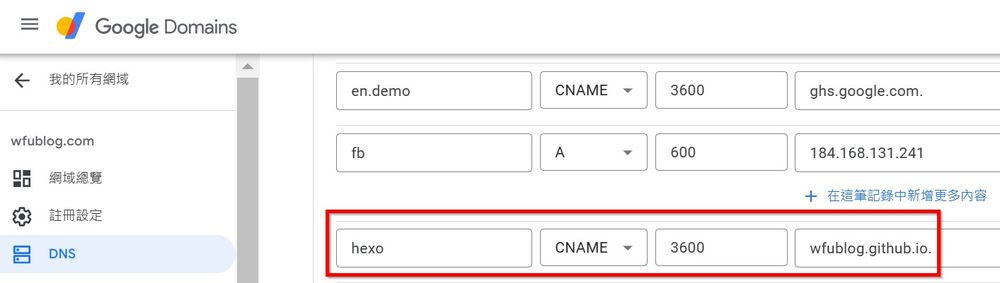 進入自己的網址商後台,例如上圖我是使用 Google Domains,新增一筆 DNS:
進入自己的網址商後台,例如上圖我是使用 Google Domains,新增一筆 DNS:
- 例如我的子網域設定成 hexo
- 選擇 CNAME
- 指向
你的github帳號.github.io ,例如圖中的 wfublog.github.io
五、踩坑紀錄
1. 自訂網址問題Image may be NSFW.Clik here to view.
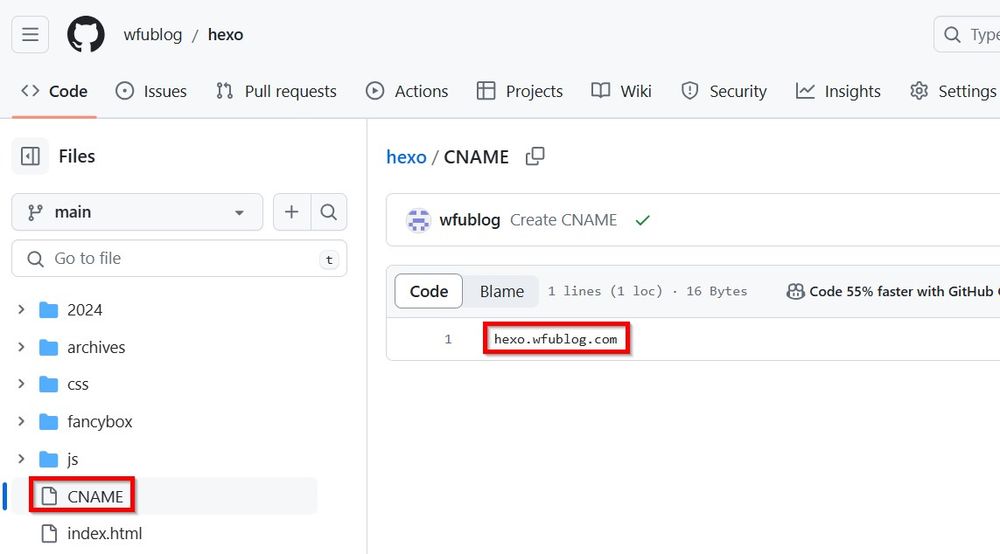 GitHub Pages 設定完自訂網址後,跟目錄下會自動產生一個檔案
GitHub Pages 設定完自訂網址後,跟目錄下會自動產生一個檔案 hexo.wfublog.com然而將來只要每次執行佈署指令 - 你的github帳號.github.io
- 你的github帳號.github.io/儲存庫名稱
git config --global user.email "填入註冊github使用的email"
git config --global user.name "填入github帳號"4. email 沒有公開然而,如果你前面登記的 email,在 GitHub 後台設定中,該 email 並未設定成公開(是private狀態),那麼會遇到另一個錯誤訊息 "Your push would publish a private email address..."。
最簡單的方法就是將 email 公開即可,或是想要折騰的話,可參考這篇「Error "Your push would publish a private email address"」,按照討論串提供的流程進行。
5. 使用多個 GitHub 帳號另外,如果同時要使用多個 GitHub 帳號的話,前面「3. 身份驗證錯誤」登記身份的方法只能使用一個帳號,此時可參考這篇「如何在一台電腦使用多個Git帳號」的流程,有點小麻煩,需要為每個帳號設定不同的金鑰,再分登記身份。
Hexo 架站系列文章: