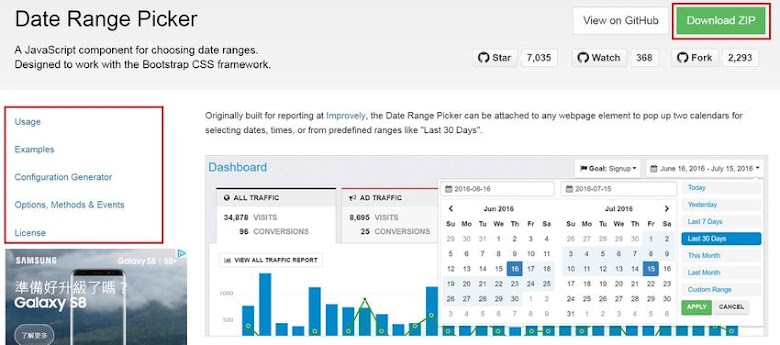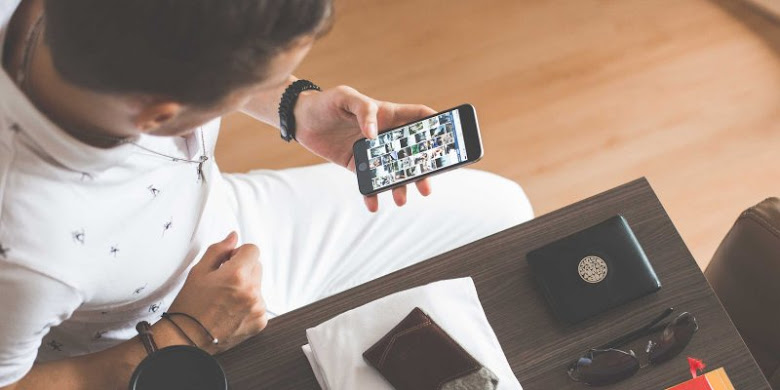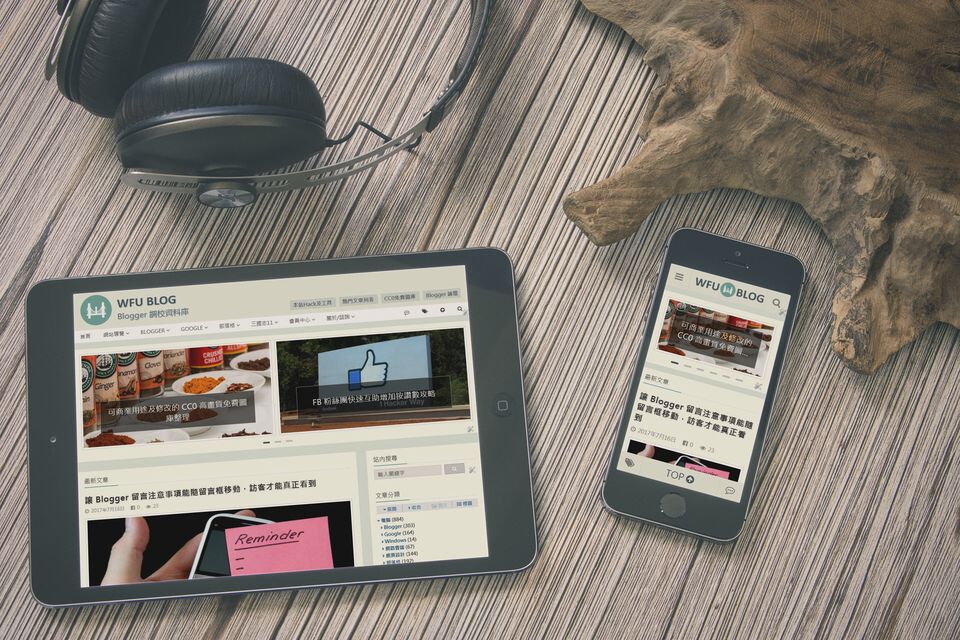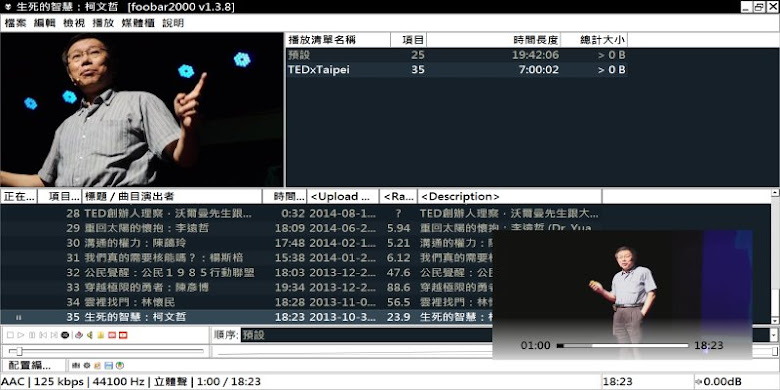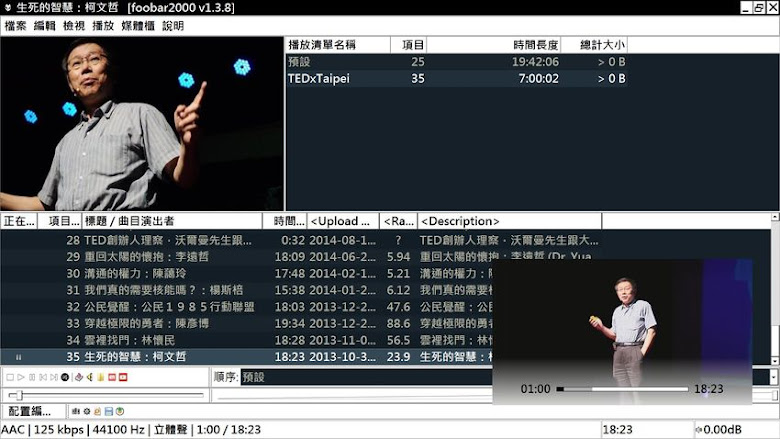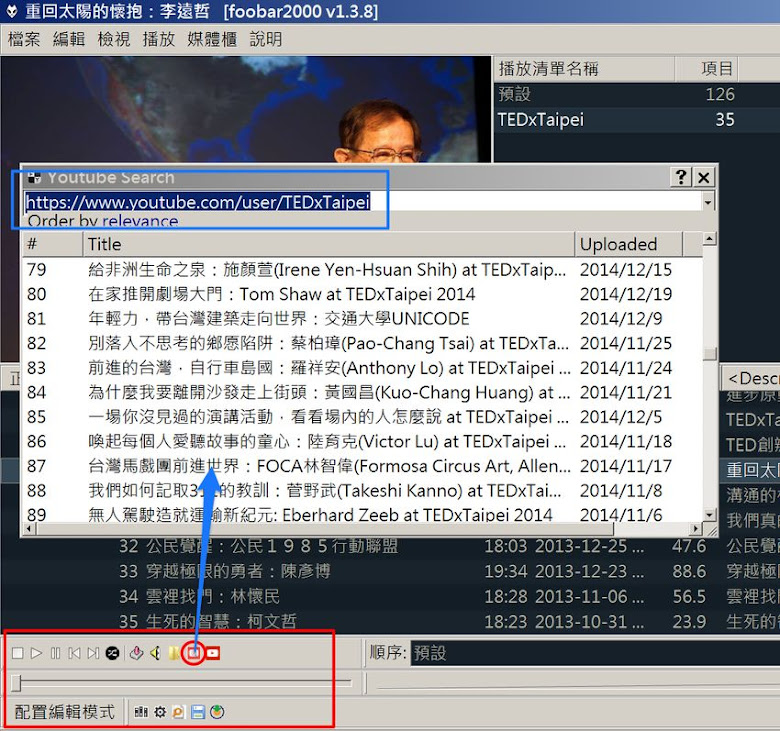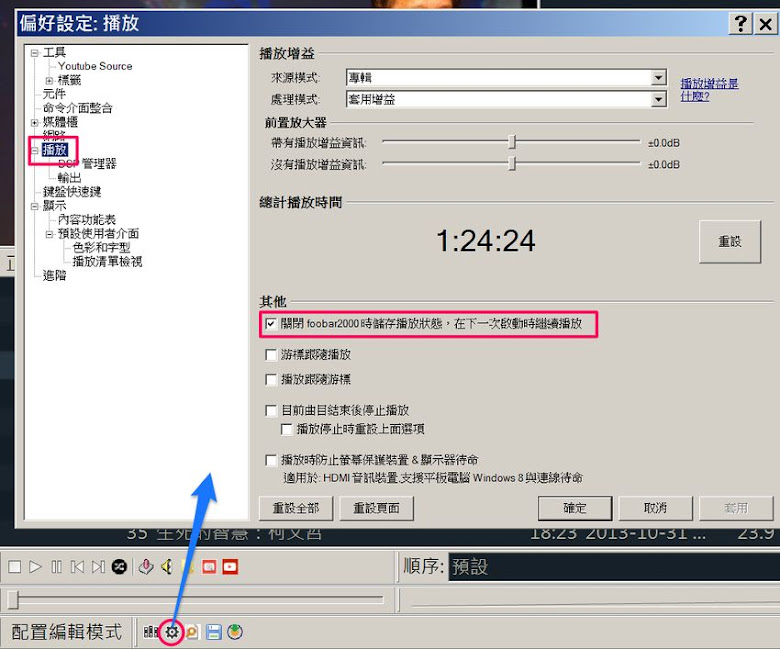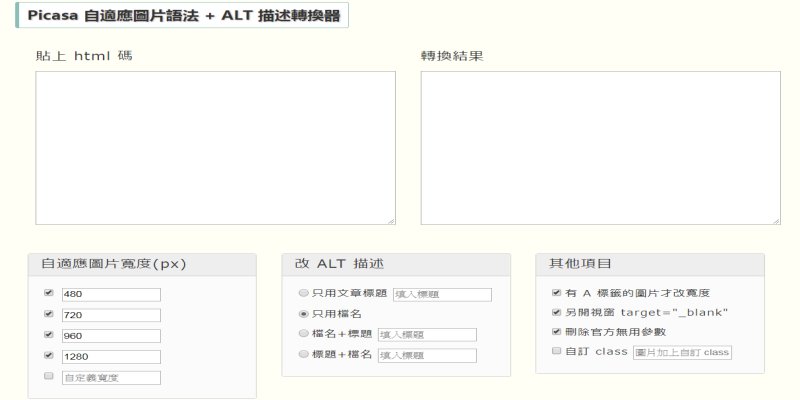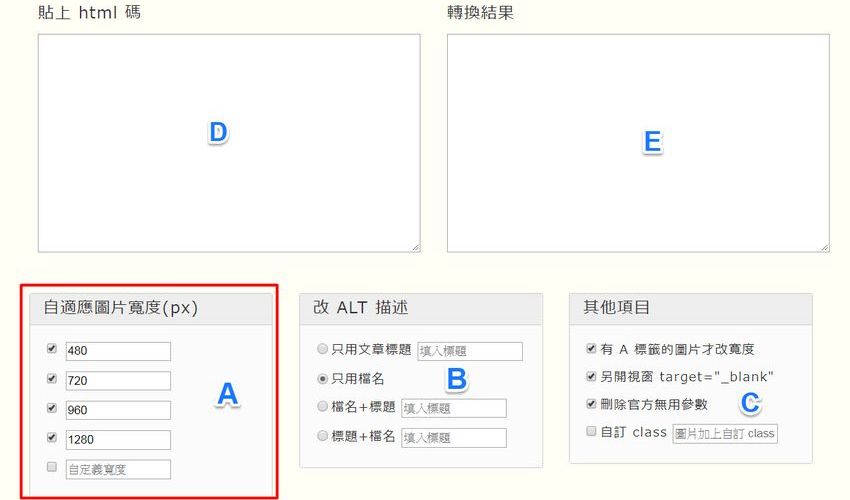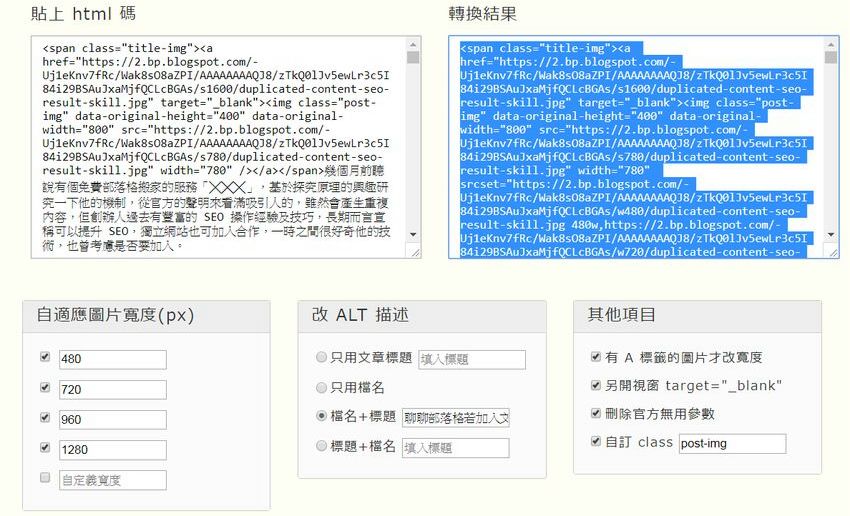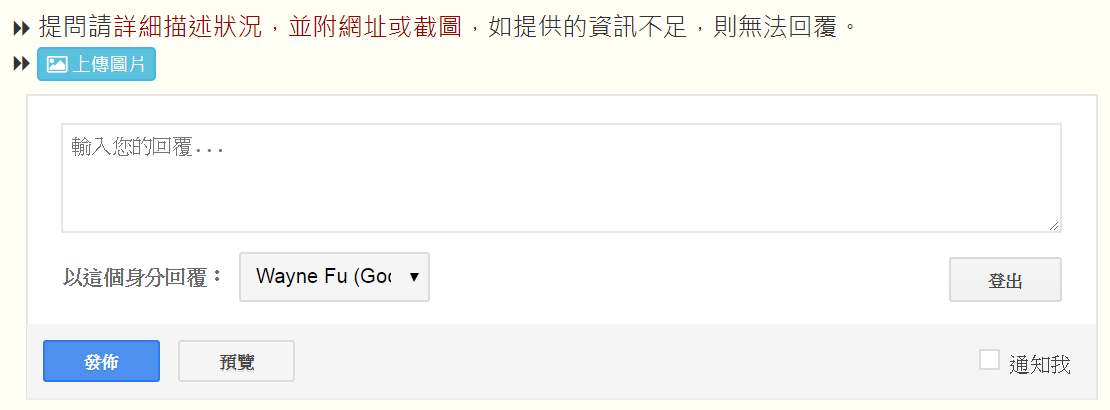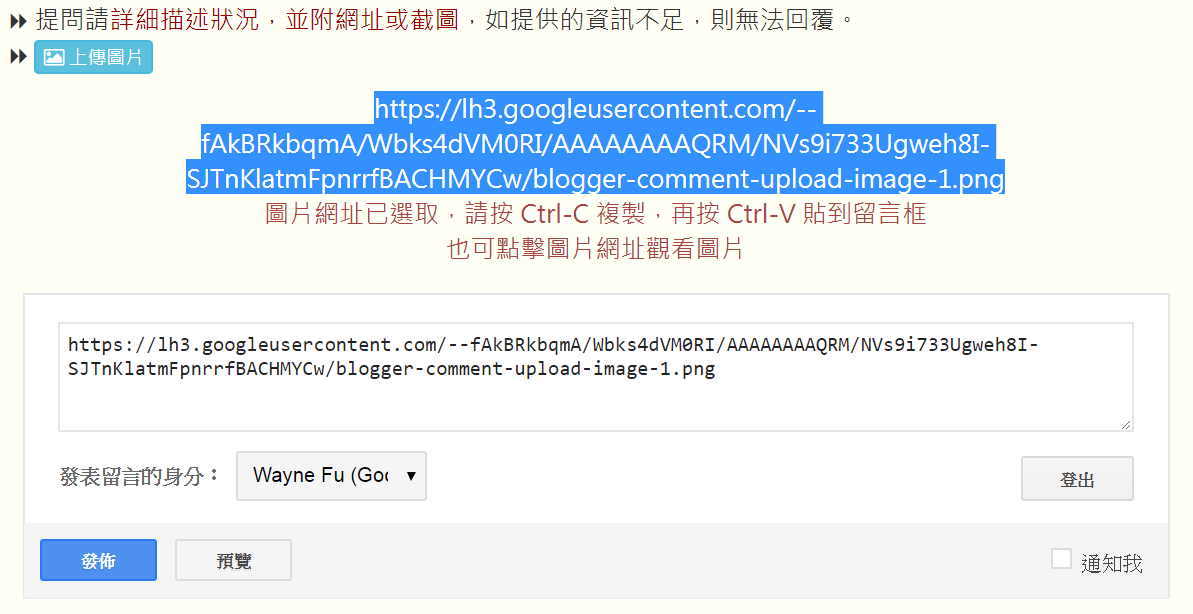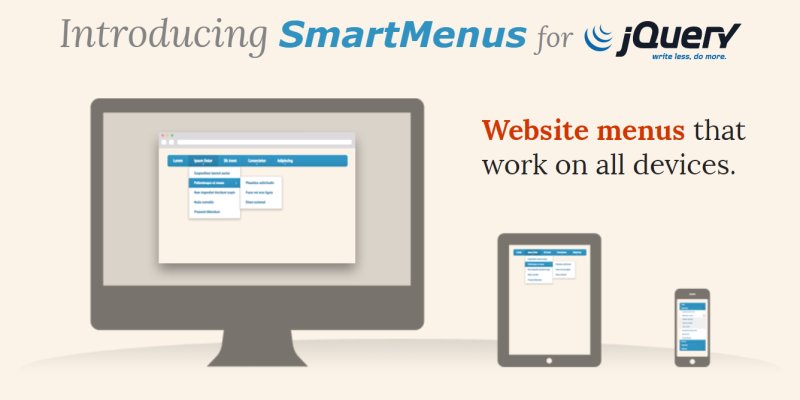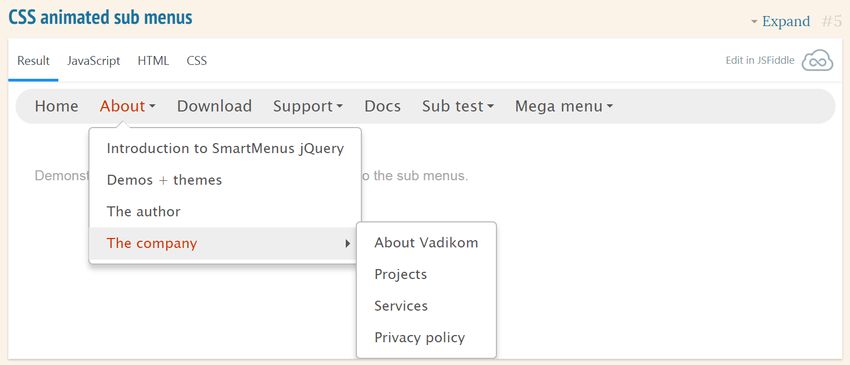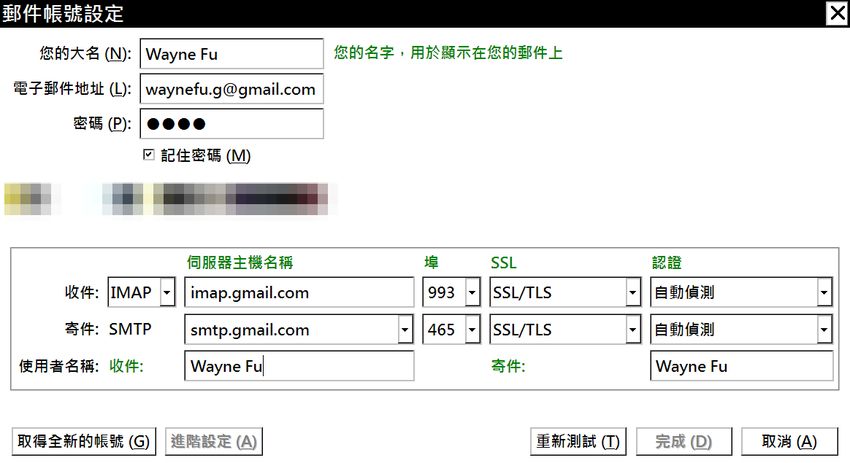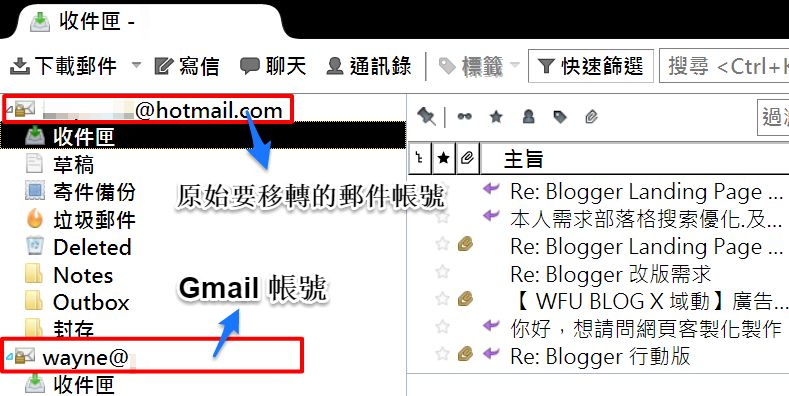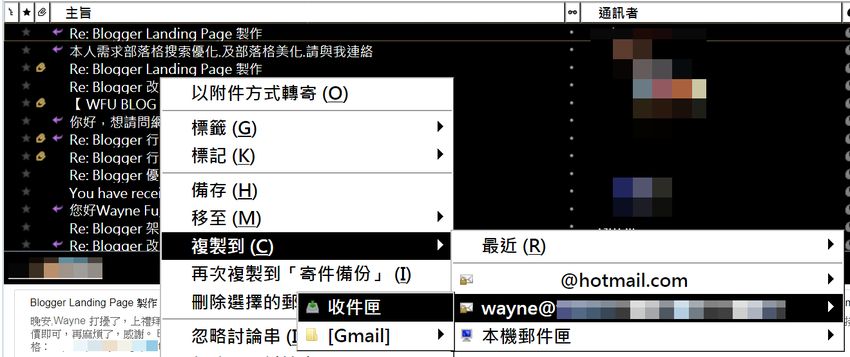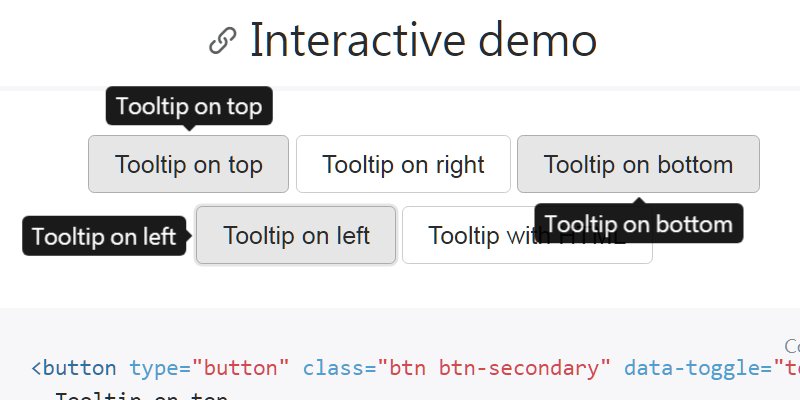Bootstrap 的使用說明內容不少,份量足以出一本書,不過工具書用從頭看到尾的方式來學習,效果不見得比較好。
Bootstrap 的使用說明內容不少,份量足以出一本書,不過工具書用從頭看到尾的方式來學習,效果不見得比較好。如同「一圖勝過千言萬語」,從範例中來學習、吸收 Bootstrap,效率會來得更快,印象也比較深刻。
本篇提供一個簡單的小範例,可以熟悉以下這些功能的用法:
- 網格
- 面板
- 表單輸入
- 按鈕
- Well
(圖片出處: negativespace.co)
一、原始架構及方針
1. Layout 草圖
這是最近的一個案例,案主需要將「樹莓派」(Raspberry Pi)裝置儲存的數據,在網頁上顯示,並需要搜尋功能。
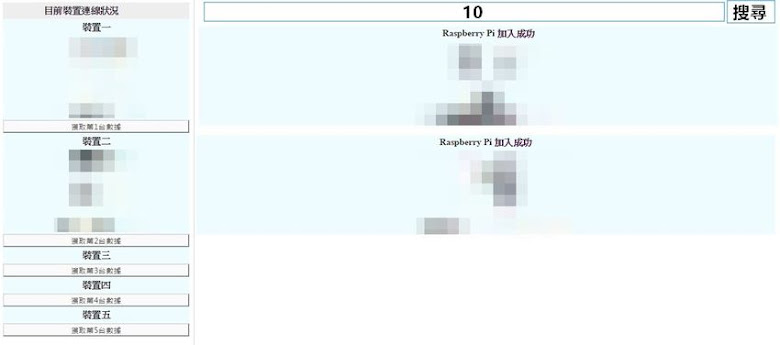
上圖為原始需求的草圖:
- 左右兩個欄位
- 左邊按下對應裝置的按鈕後,要能顯示該裝置的數據
- 右邊需要搜尋功能,抓出所有相同 ID 的裝置及數據
以上的版面架構算是滿簡單,從 Bootstrap 都能找到對應的組件來套用。
2. Bootstrap 組件
- 首先分割左右欄位,可利用「網格」(格線)系統,還能做到自適應 RWD 效果
- 左右欄位的標頭(header)區塊,可利用「Well」組件
- 每個裝置的數據資訊區塊,可利用「面板」+「按鈕」組合拳
- 搜尋功能可利用「表單」中的 input 組件來組合出草圖的效果
從以上說明瞭解進行的方向後,以下來看範例程式碼。
開始之前,可先參考「Bootstrap 3 & 4 速查表﹍中英文版整理」,瞭解相關語法的說明要去哪裡搜尋。
本文以下的說明請直接對照相關的中英文網站,主要將觀念帶到,細節就不深入了。
二、程式碼說明
1. 引用 Bootstrap
首先記得在
<link href="https://maxcdn.bootstrapcdn.com/bootstrap/3.3.6/css/bootstrap.min.css" rel="stylesheet"></link>2. 網格(Grid)系統
- 可先參考「Bootstrap Grid System 排版」,瞭解網格系統的概念
- 切成左右 2 個欄位,我預計使用 4:8 的比例
- 外圍使用
container-fluid 會比container 有更好的 RWD 效果 - 下一層使用
row 組合左右 2 個欄位 - 左邊欄位使用
col-sm-4 ,右邊欄位使用col-sm-8 ,代表平板以上的寬度(768px)會維持 4:8 的比例 - 768px 以下的裝置,左右兩欄會自動成為 100% 寬
簡單的切版範例如下:
<div class="container-fluid">
<div class="row">
<div class="col-sm-4"></div>
<div class="col-sm-8"></div>
</div>
</div>3. Well
「Well」組件可以很方便的做出網站標頭(header)區塊,左右兩欄的範例如下:
<!--左邊欄位-->
<div class="well">目前裝置連線狀況</div>
<!--右邊欄位-->
<div class="well">搜尋頁面</div>4. 面板(panel)
「面板」(panel)這個套裝組件,拿來顯示裝置資訊真是再好用不過了:
- 最外層使用
panel ,且可使用預設的 5 種顏色,請參考 Bootstrap 相關說明,例如panel-primary 是深藍色 - 面板標題使用
panel-heading - 面板內容使用
panel-body - 面板底部使用
panel-footer
範例程式碼如下:
<div class="panel panel-primary">
<div class="panel-heading">裝置一</div>
<div class="panel-body">所有數據資料</div>
<div class="panel-footer">獲取第1台數據</div>
</div>5. 按鈕(button)
上面的 "獲取第1台數據"字串必須用按鈕的形式來呈現:
- 再按鈕標籤
button 使用 classbtn 可呈現預設按鈕樣式 - 有 5 種預設顏色可使用,例如
btn-primary 是深藍色 - 若按鈕要佔用全部寬度,可使用
btn-block - 可改變按鈕尺寸,例如
btn-lg 代表使用大尺寸按鈕
依據本案例的草圖,按鈕程式碼如下:
6. 輸入框 + 送出按鈕(input)
右邊欄位的 "搜尋框 + 查詢按鈕",可使用 Bootstrap 的「輸入框組」功能:
- 外圍宣告使用
input-group - 輸入框 input 必須使用
form-control - 輸入框可改變大小,例如大尺寸請使用
input-lg - 為輸入框加入額外元素可使用
input-group-addon ,加入額外按鈕可使用input-group-btn - 在額外按鈕之內,加入前面的 bootstrap 按鈕元件語法,就完成組合效果了
以下是範例程式碼:
<div class="input-group">
<input placeholder="輸入 ID" class="form-control input-lg" type="text">
<span class="input-group-btn">
<button class="btn btn-primary btn-lg">查詢</button>
</span>
</div>三、完整程式碼
把以上每個部分都組合起來,以下是完整的程式碼。
輸入 HTML/CSS 覺得麻煩的話,一定要使用「前端開發神器 Emmet 快速上手教學」。
<html>
<head>
<link href="https://maxcdn.bootstrapcdn.com/bootstrap/3.3.6/css/bootstrap.min.css" rel="stylesheet"></link>
<style>
.well, .panel {text-align: center;}
</style>
</head>
<body>
<div class="container-fluid">
<div class="row">
<!--左邊欄位-->
<div class="col-sm-4">
<div class="well">目前裝置連線狀況</div>
<div class="panel panel-primary">
<div class="panel-heading">裝置一</div>
<div class="panel-body">這裡是數據內容</div>
<div class="panel-footer">
<button class="btn btn-default btn-block">獲取第1台數據</button>
</div>
</div>
<div class="panel panel-primary">
<div class="panel-heading">裝置二</div>
<div class="panel-body">這裡是數據內容</div>
<div class="panel-footer">
<button class="btn btn-default btn-block">獲取第2台數據</button>
</div>
</div>
<div class="panel panel-primary">
<div class="panel-heading">裝置三</div>
<div class="panel-body"></div>
<div class="panel-footer">
<button class="btn btn-default btn-block">獲取第3台數據</button>
</div>
</div>
<div class="panel panel-primary">
<div class="panel-heading">裝置四</div>
<div class="panel-body"></div>
<div class="panel-footer">
<button class="btn btn-default btn-block">獲取第4台數據</button>
</div>
</div>
<div class="panel panel-primary">
<div class="panel-heading">裝置五</div>
<div class="panel-body"></div>
<div class="panel-footer">
<button class="btn btn-default btn-block">獲取第5台數據</button>
</div>
</div>
</div>
<!--右邊欄位-->
<div class="col-sm-8">
<div class="well">搜尋頁面</div>
<div class="input-group">
<input placeholder="輸入 ID" class="form-control input-lg" type="text">
<span class="input-group-btn">
<button class="btn btn-primary btn-lg">查詢</button>
</span>
</div>
<br/>
<div class="panel panel-primary">
<div class="panel-heading">Raspberry Pi 加入成功 裝置 1</div>
<div class="panel-body">這裡是數據內容</div>
</div>
<div class="panel panel-primary">
<div class="panel-heading">Raspberry Pi 加入成功 裝置 2</div>
<div class="panel-body">這裡是數據內容</div>
</div>
</div>
</div>
</div>
</body>
</html>
四、範例效果
下面是程式碼的網頁執行畫面,從頭到尾只需設定 class 名稱,除了一個置中的 CSS 語法,完全不用調整其他 CSS 參數,就能得到一定水準的版面效果,Bootstrap 是不是非常方便呢!
更多 Bootstrap 相關文章: