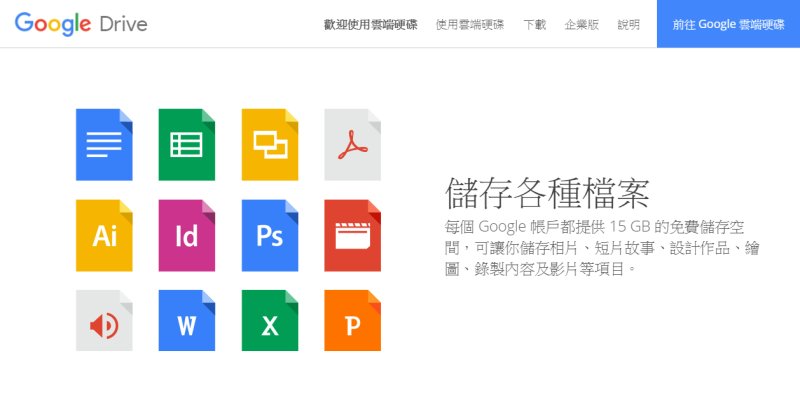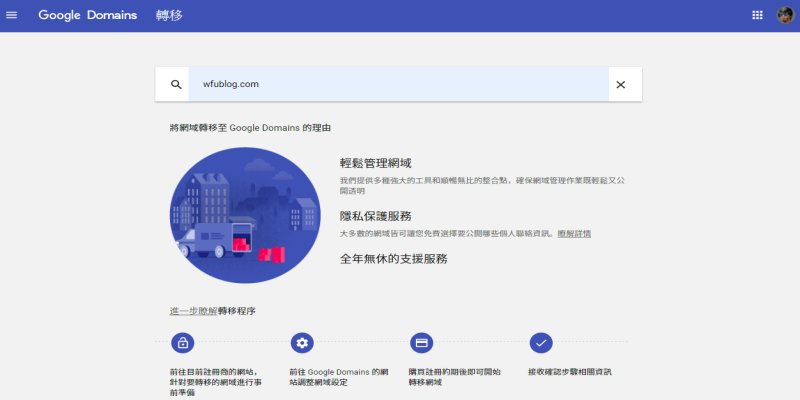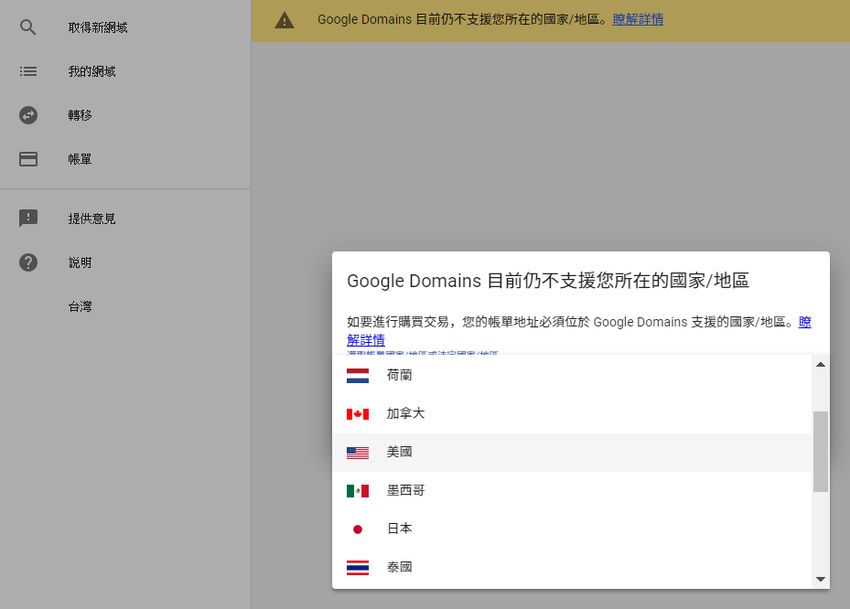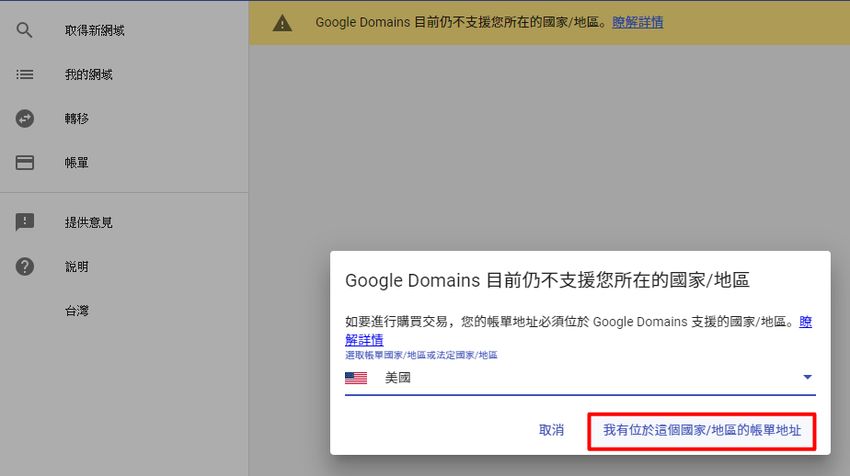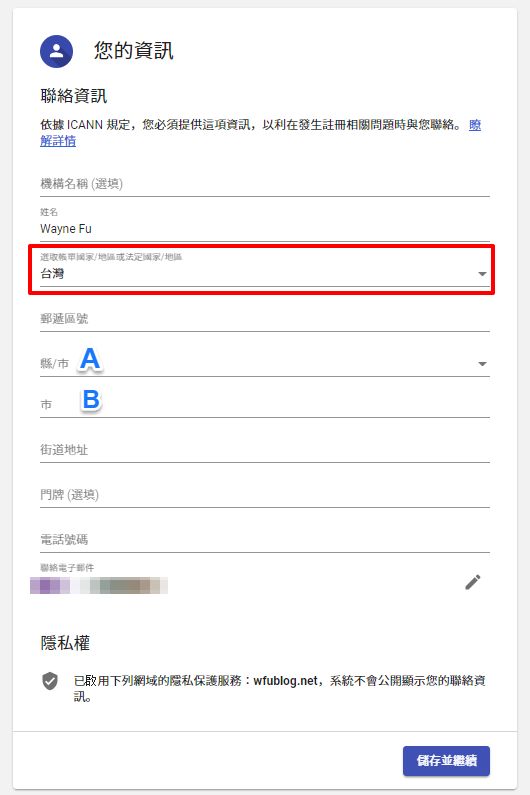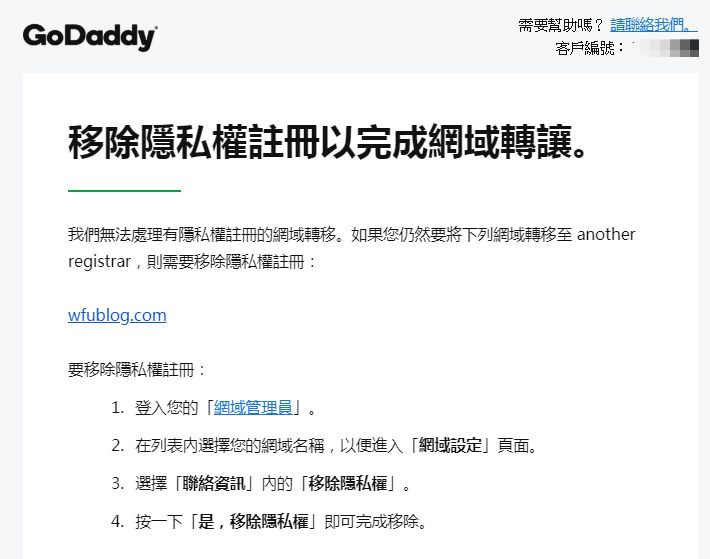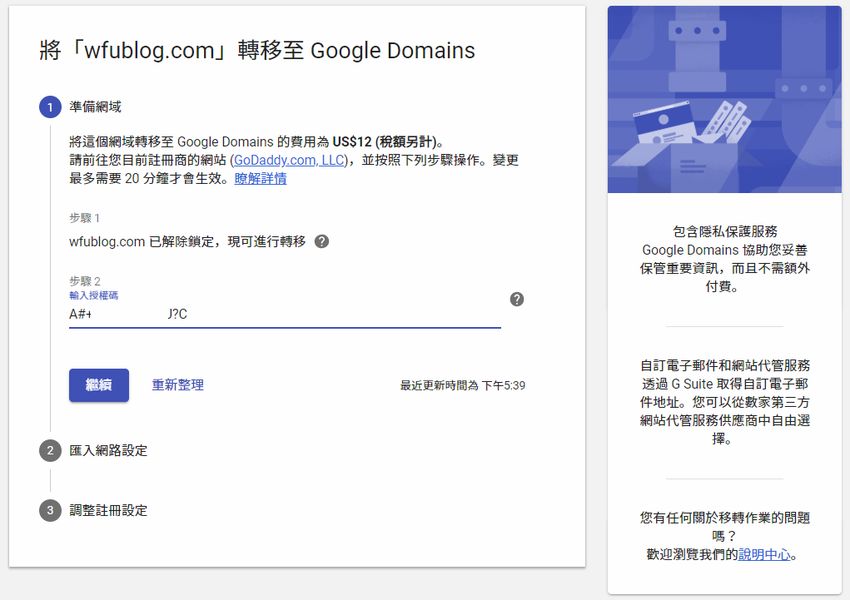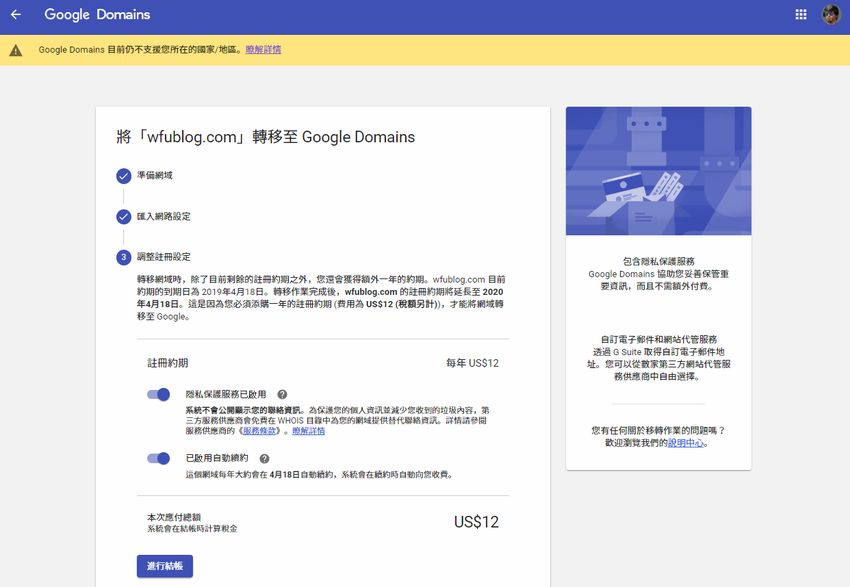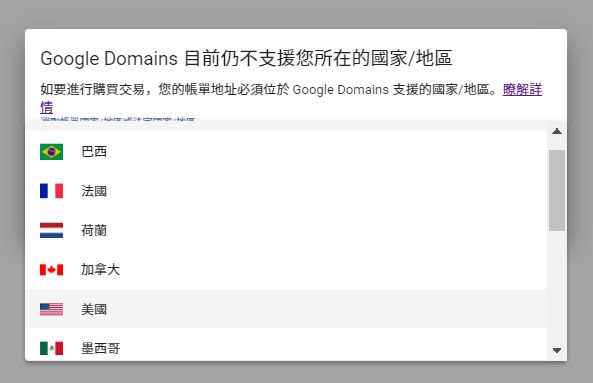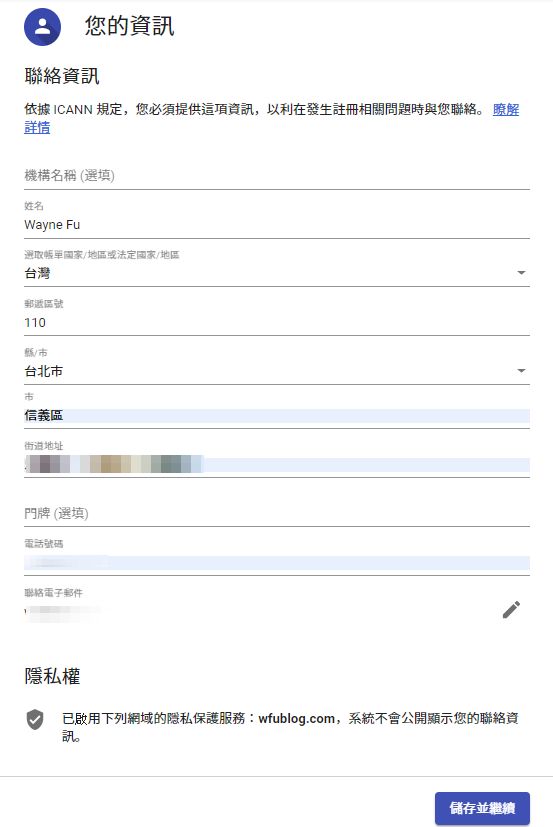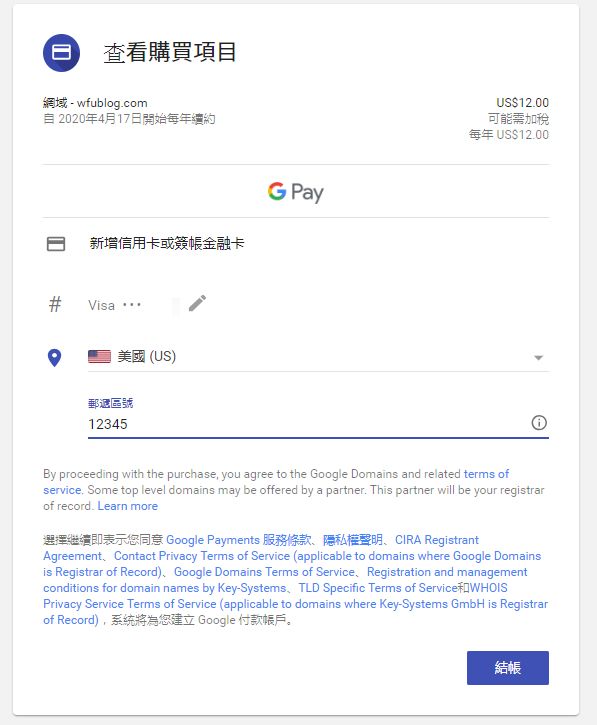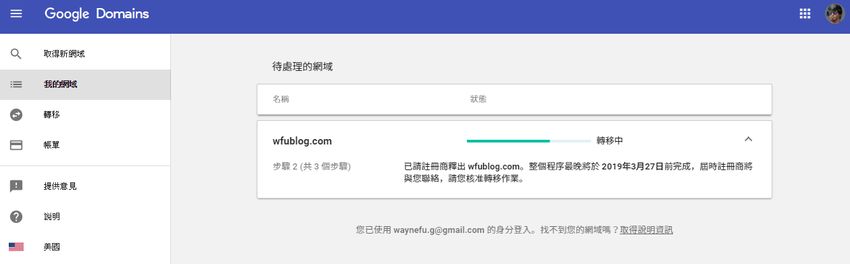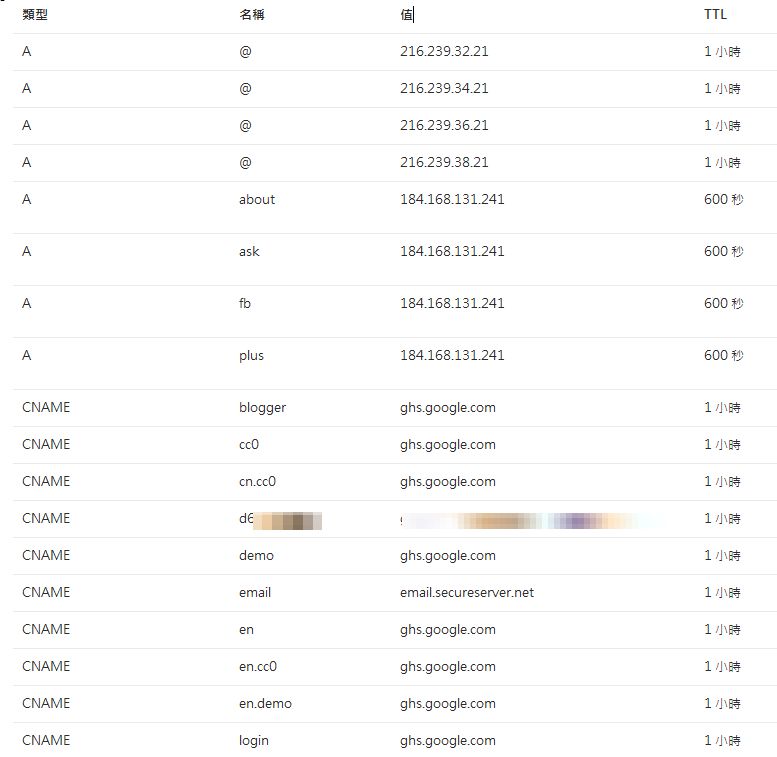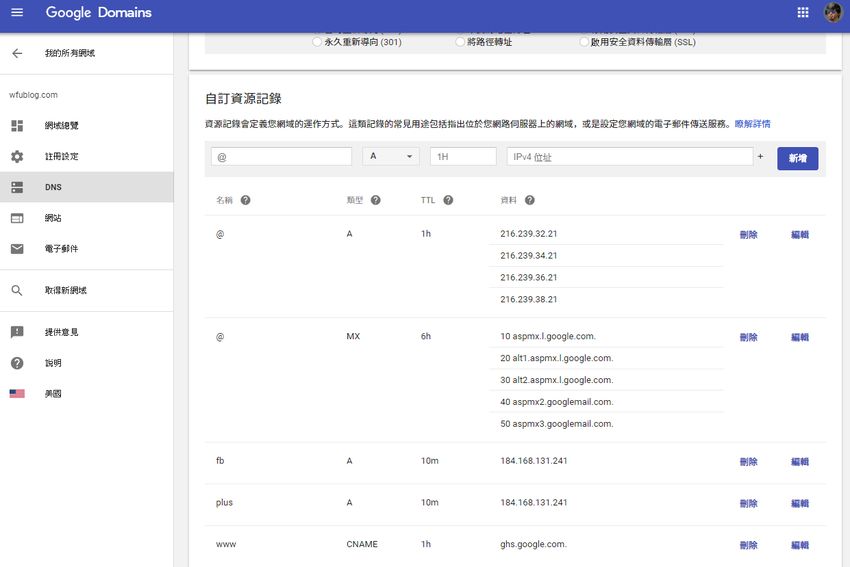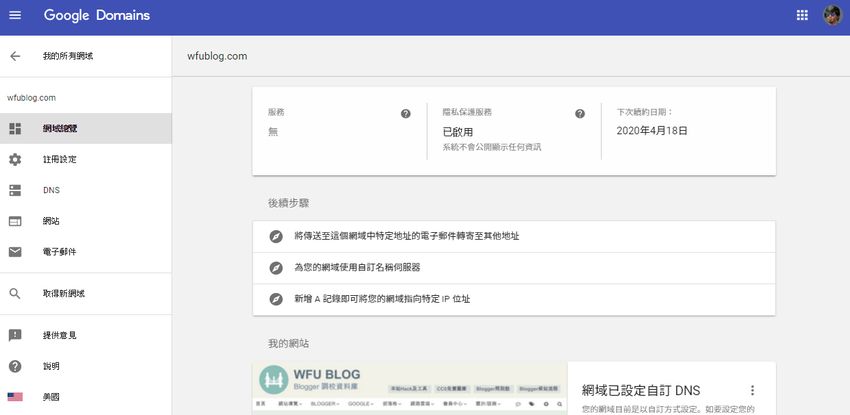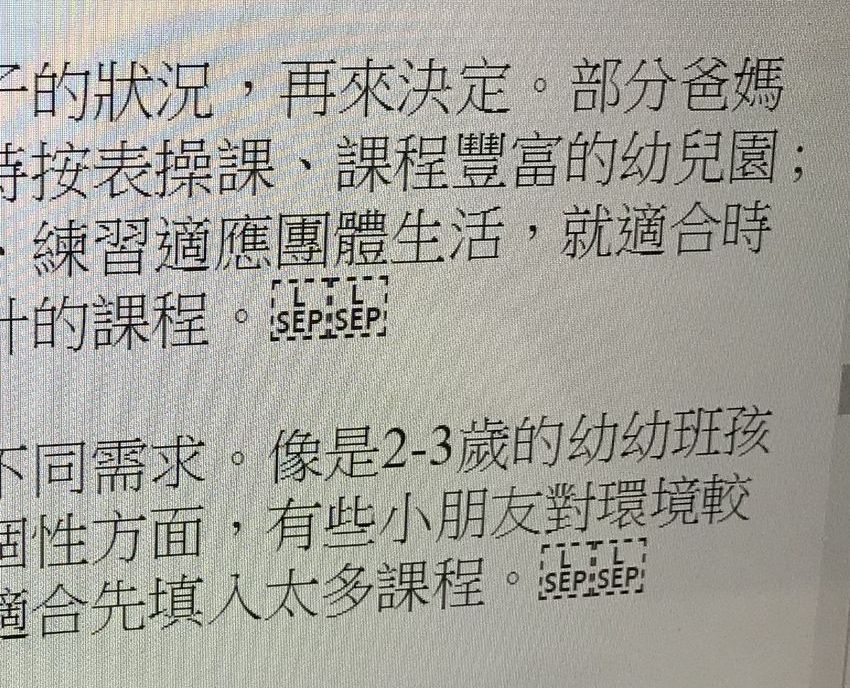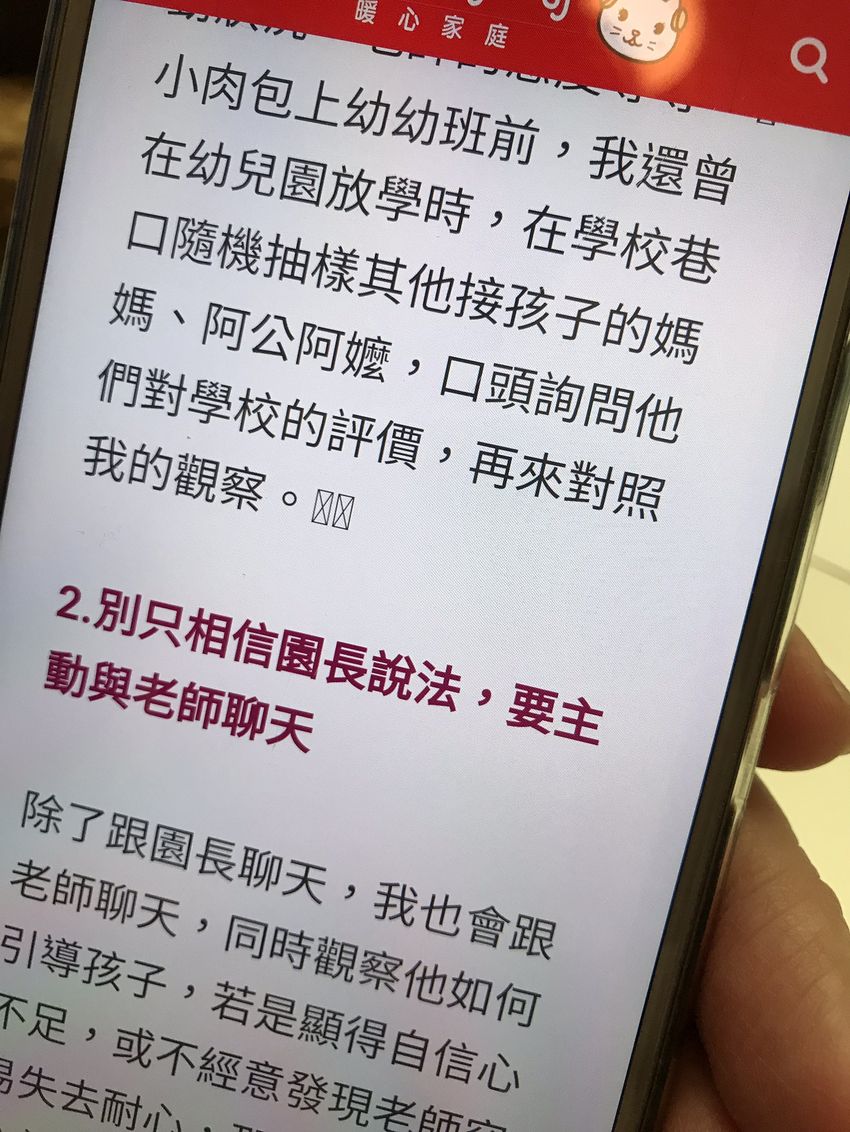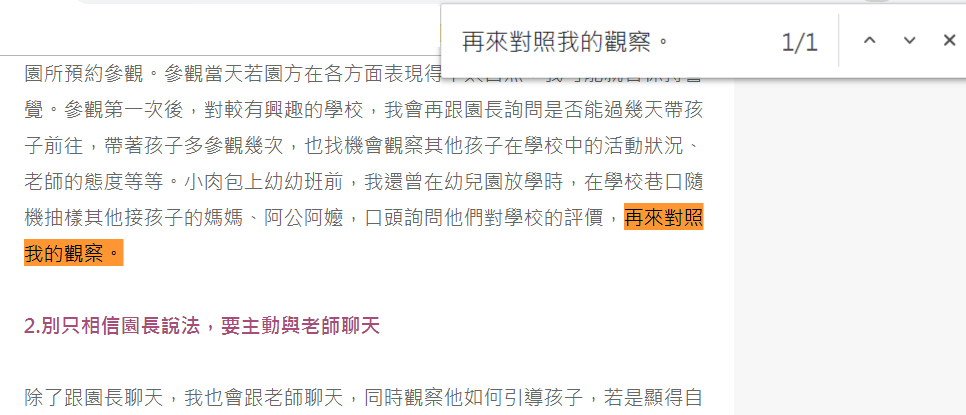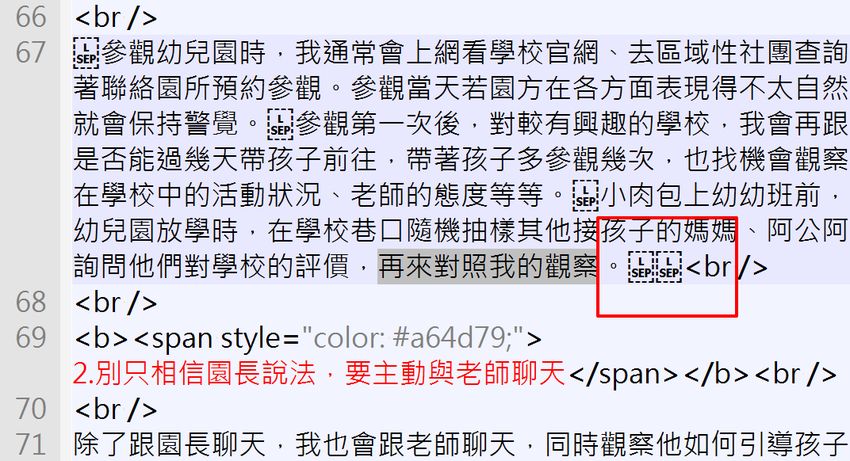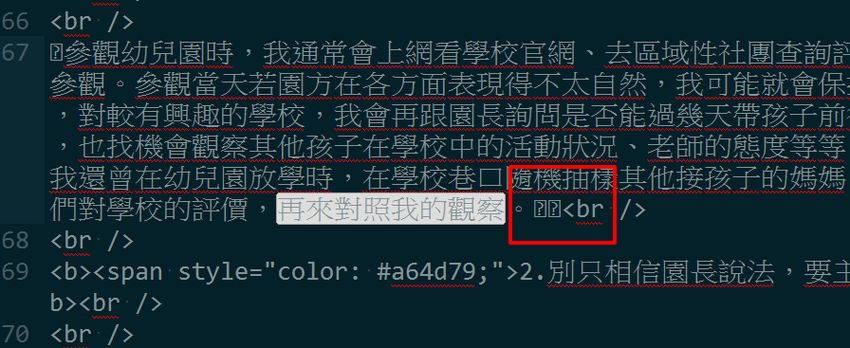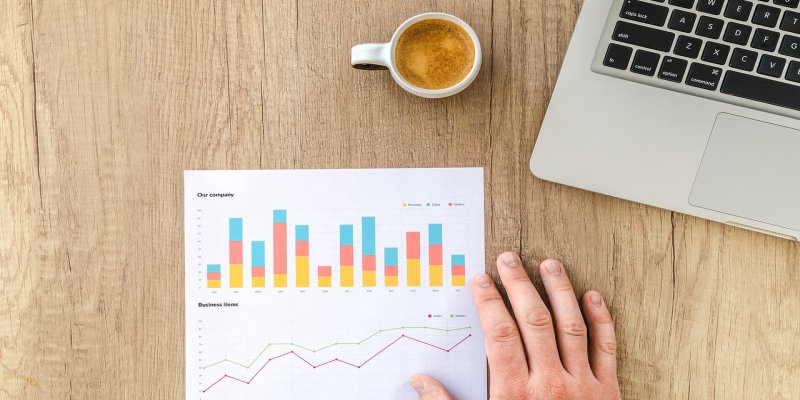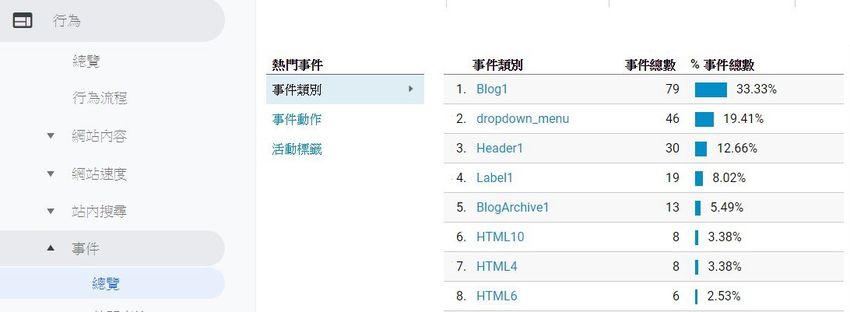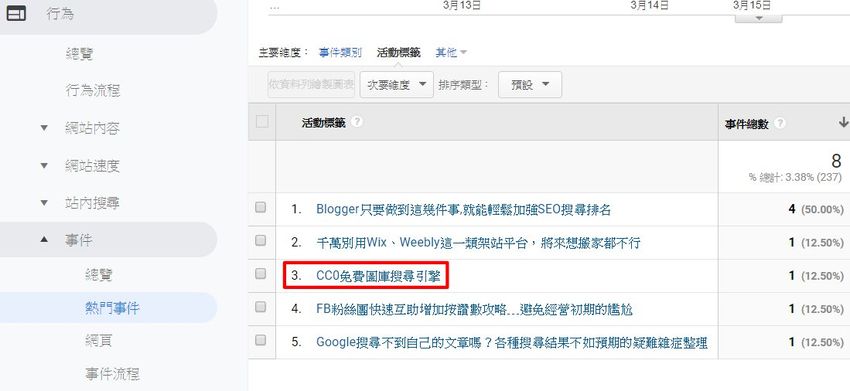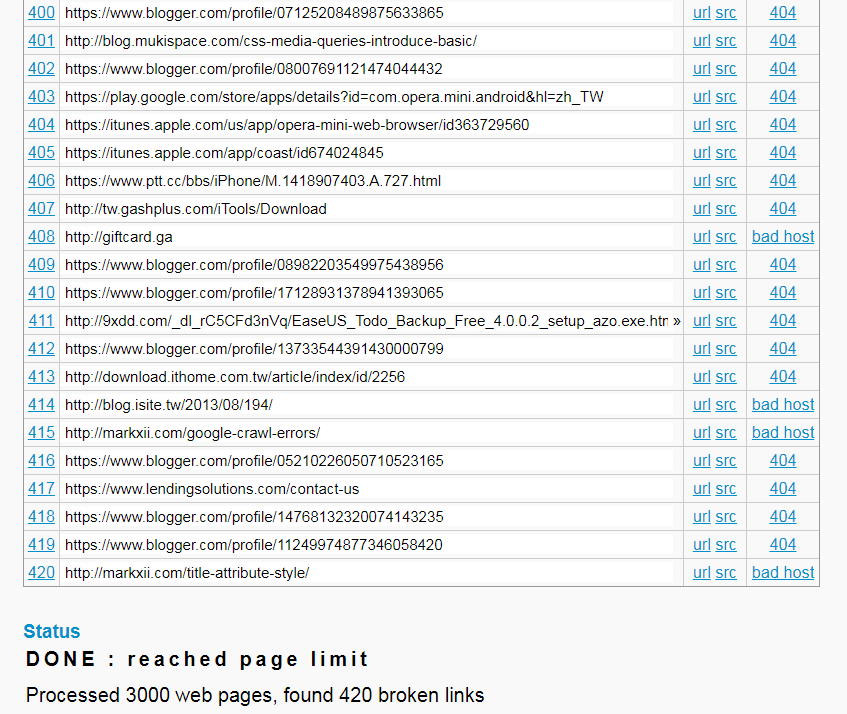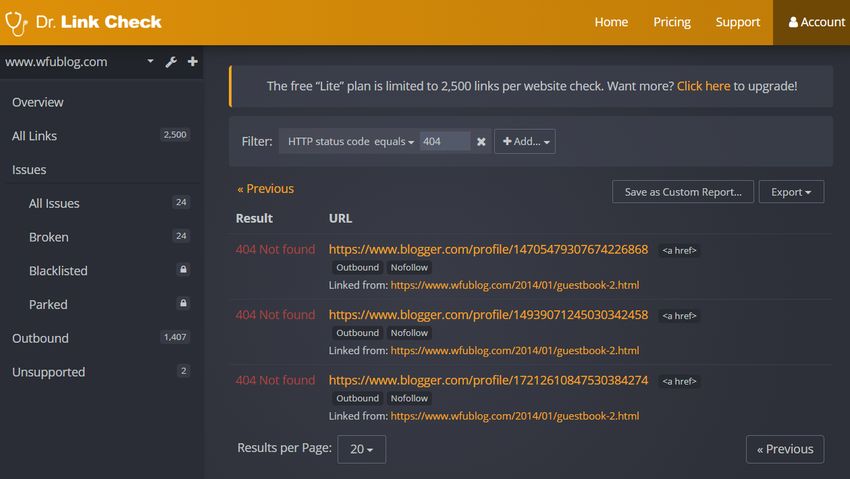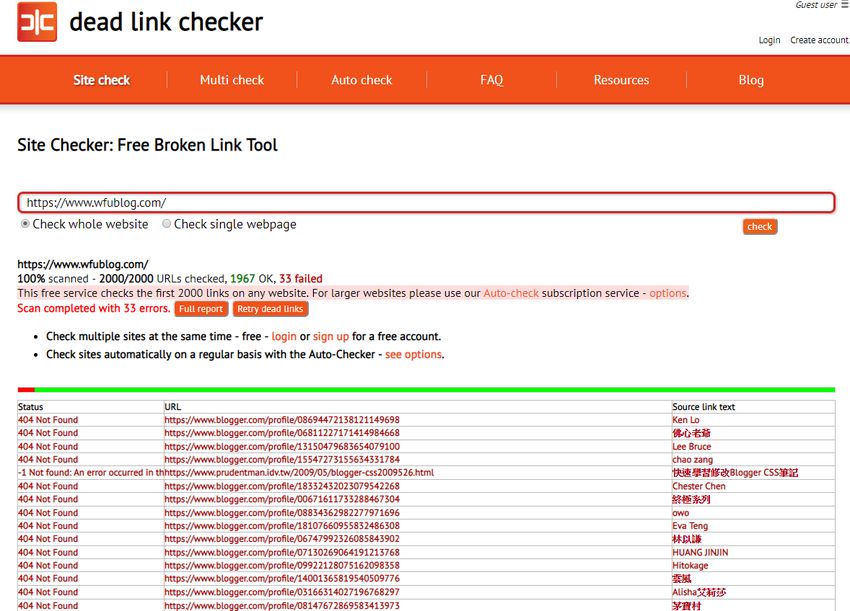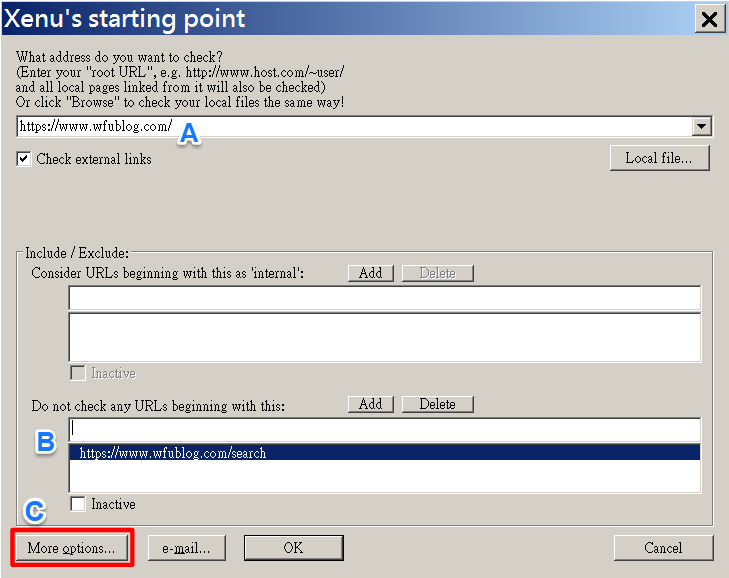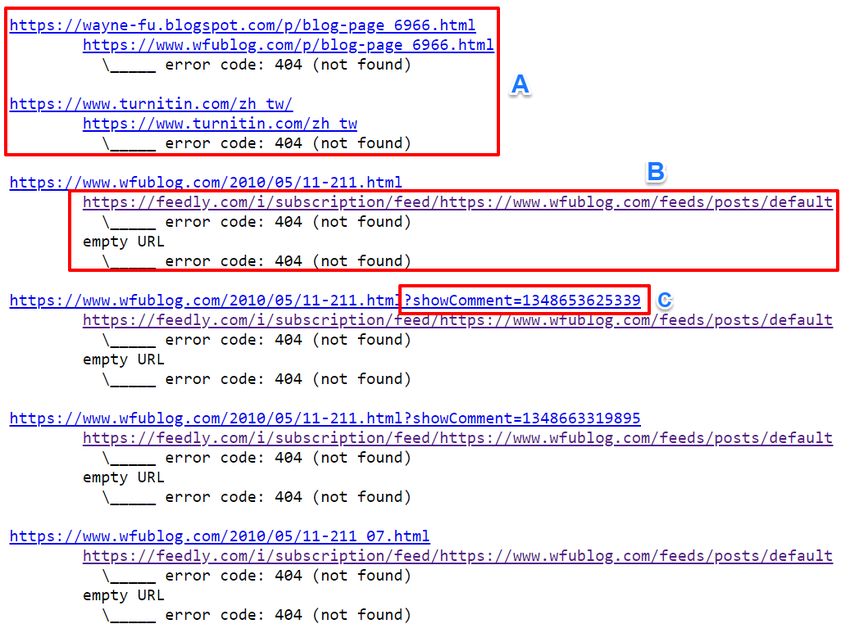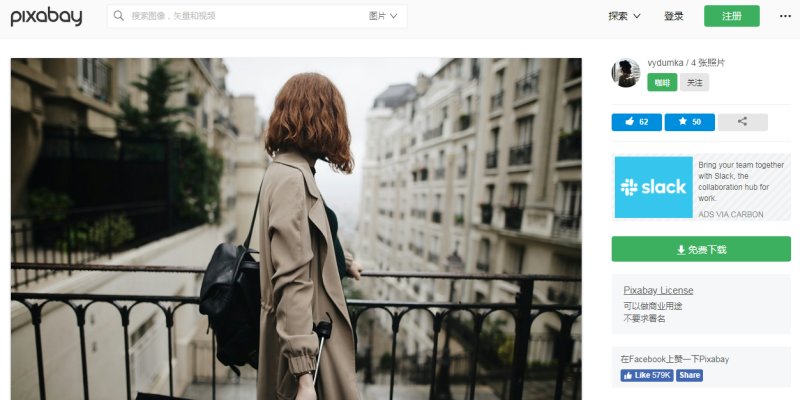 去年「CC0 免費圖庫搜尋引擎」有忠實使用者傳來訊息提醒,收錄的 CC0 圖庫之中,「攝圖網」(699pic.com) 有照片為 VRF 授權,並非 CC0 授權。
去年「CC0 免費圖庫搜尋引擎」有忠實使用者傳來訊息提醒,收錄的 CC0 圖庫之中,「攝圖網」(699pic.com) 有照片為 VRF 授權,並非 CC0 授權。詳細檢查了一下何謂 VRF,根據「官方條款」內容,以及該網站的「免費用戶使用權限」,使用圖片需要註明出處,這些都與 CC0 精神背道而馳,因此決定從「CC0 免費圖庫搜尋引擎」移除此圖庫網站。
受這事件的影響,順道檢視了相關網站,才發現各大 CC0 圖庫多已拿掉了 CC0 條款,覺得事有蹊蹺,因此決定一探究竟!
不過先給結論讓讀者安心,各大圖庫的本質依然是 CC0,只是對 "CC0"這幾個字心有顧忌,因此不敢再繼續打 CC0 的名號,本篇會說明緣由。
(圖片出處: pixabay.com)
一、Pixabay 條款
Pixabay 是最大的 CC0 高畫質圖庫,但目前網站已經看不到 CC0 條款了:

如上圖紅框,取而代之現在宣告的是所謂「Pixabay License」。如果注意一下條款下方的標示,其實仍舊是 CC0 精神:
- 可以做商业用途
- 不要求署名
看一下官方條款頁面「License」,究竟有何蹊蹺,中文重點如下:
- 不可散播圖片到其他圖庫網站、平台
- 若圖片上的人物可辨識,使用方式不可冒犯到該人物
- 不可暗指你的產品有圖片上的人物、品牌等等的背書
- 不可販賣原始圖片
- 如圖片上有人物、品牌、物品、Logo...等,請注意他們仍保有其應有的權利,例如商標權、版權
相信 Pixabay 會有這麼多的新增條款,一定是 "CC0"被許多人大量的 "誤用",為了避免麻煩、爭議,所以去除了 CC0 字樣。
二、Pexels 條款
Pexels 是僅次於 Pixabay 的 CC0 高畫質圖庫,目前網站也看不到 CC0 條款了:

如上圖紅框,取而代之現在宣告的是所謂「Pexels License」。如果注意一下條款下方的標示,其實仍舊是 CC0 精神:
- Free for personal and commercial use
- No attribution required
中文意思跟 Pixabay 是一樣的,來看一下官方條款頁面「Legal Simplicity」,究竟有何蹊蹺,中文重點如下:
- 允許的 3 條內容,條款跟 CC0 精神一模一樣,故不再詳列
- 不允許的 4 條內容,意思跟 Pixabay 一模一樣,也不再詳列
看來 Pexels 有可能是追隨 Pixabay 腳步,也可能這 4 條不允許的內容,是使用者常犯的大忌,無論是損害到圖片作者、圖庫平台、或其他相關主體的權益。
那麼接下來,有必要探討一下這些新增條款的內容,為何引起 CC0 圖庫平台的困擾。
三、CC0 條款的精神
1. CC 條款的本質為共享
根據「何謂 CC0 ?」的說明,條款的出發點是 "創作者及著作權人,拋棄他們對各自著作的利益....",用意是為了:
- 方便所有人進行創作
- 將作品釋出到公眾領域
- 不用擔心侵犯版權
這也是鼓勵創作者都能分享自己的作品,讓所有人都受益。
2. 放棄主權不代表其他人擁有主權
舉個例子可以很容易理解,二戰時有個東方大國戰敗,放棄了某個南方小島的主權,我們就先假設這個島嶼稱為 "沖繩":
- 日本決定交給聯合國(美國)託管
- 沖繩雖然沒有了國際地位,不代表其他國家可以對沖繩指指點點、隨意辱罵
- 其他國家不能替沖繩決定認同,例如中國不能說沖繩站在我這邊,美國也不能說沖繩站在我這邊,而日本既然放棄了也不能說沖繩站在我這邊,如果沖繩想維持現狀也是自己的選擇。
- 沒有任何國家有權利把沖繩拿去賣了
- 沖繩人民有自己的尊嚴與權利,其他國家想越俎代庖得先問沖繩人民同不同意。
四、為何這些行為傷害 CC0 圖片
有了 "沖繩"當例子,相信 Pixabay 列的這些事情為何不能做,就非常清楚了:
- 不可散播圖片到其他圖庫網站、平台 → 只有圖片作者有權利決定圖片發佈在什麼平台,例如 Pixabay,其他人沒有權利(日本決定交給聯合國託管)
- 若圖片上的人物可辨識,使用方式不可冒犯到該人物 → 沖繩人可以罵自己政府,其他國家不能隨意罵
- 不可暗指你的產品有圖片上的人物、品牌等等的背書 → 只有沖繩人民可以決定自己的未來
- 不可販賣原始圖片 → 沖繩人民不會想要被賣掉
- 如圖片上有人物、品牌、物品、Logo...等,請注意他們仍保有其應有的權利,例如商標權、版權 → 想要找沖繩代言沒問題,先問問是否同意
任何人都可自由到沖繩觀光、置產、貿易,但千萬不要做出侵犯主權的動作。
五、總結
1. 結論
從本篇的舉例可以看出,CC0 圖片被誤用的所有狀況,可以追溯到同一個源頭:
- 誤以為自己擁有這張圖片的全部主權
實際上一張圖片的主權歸屬,還包含了 "創作者"、"內容物"、"人物"、"商標"...等等,是非常複雜的狀態。要避免 CC0 圖片誤用,其實也非常簡單:
- 不能以為自己擁有這張 CC0 圖片
- 可以讓這張圖片成為插畫、背景圖、點綴,但千萬別讓這張圖片成為創作中的主角,那麼就可能侵犯到圖片中的某個主權。
2. CC0 免費圖庫搜尋引擎
從本篇的內容看下來,雖然 Pixabay、Pexels 去除了 CC0 條款,其實依然是 CC0 圖庫,並沒有喪失 CC0 的精神。
他們只是因為使用者對 CC0 會有 "主權"上的誤解,又很難說的清,就像本篇還要花這麼多的篇幅來解釋,所以圖庫為了省事乾脆把 "CC0"字樣拿掉,才能確保使用者會去注意條款細節。
那麼讀者可以繼續安心使用 CC0 免費圖庫搜尋引擎,這些依然是 CC0 圖庫,而本站接下來也會一一過濾各大圖庫的條款,失去 CC0 精神的圖庫會除名,收錄圖片較少的圖庫也會除名,避免造成將來管理上需要定期檢查條款的困擾。
如有發現某些圖庫已喪失 CC0 精神,也歡迎讀者回報,謝謝!
更多「著作權保護」相關文章: