![why-google-search-console-not-index-posts.jpg-了解文章沒被 Google 收錄的真正原因__減少在 Search Console 打轉的時間]()
不少站長看到 Google 網站管理員(Search Console)的錯誤訊息會很恐慌,在 FB 社團「
Blogger 經營學習資源分享」不時看到相關提問,私下我也會收到諸如這些問題:
- Search Console 後台通知「頁面會重新導向」怎麼辦
- 文章即使手動建立索引也無法成功(Google也搜尋不到)
- 錯誤訊息「已檢索/已找到-目前尚未建立索引」要怎麼辦
前幾年我寫了「
文章更新速度與 Google 索引頻率、及 SEO 的關係」,2019 已有知名美食部落客感覺文章收錄的速度變慢,難怪站長們看到 Search Console 錯誤訊息常有驚弓之鳥的感覺,可能認為沒有解決這些錯誤的話,文章就沒法被收錄,讀者也無法從 Google 搜尋到這些文章。
網路的世界變化很快,很久以前或許只要正確提交網站地圖,文章就能被收錄,但我上面 2019 的文章也提到了:
以前 Google 的工作量,不等於現在 Google 的工作量。每天全世界文章增加的數量,跟以前比絕對是天文數字。那麼 Google 伺服器一定得有所取捨,才有辦法處理這麼大的資料量。
既然遊戲規則 Google 隨時可以更改,我認為 Google 對收錄文章這件事的態度已經跟一、二十年前大不相同,如果不想從遊戲登出的話,我們只能努力從各種官方釋放的訊息,以及各種蛛絲馬跡來察覺背後運作模式的更迭。
(圖片出處:
pxhere.com)
一、Search Console 常見索引錯誤
1. 教學說明進入主題之前,需先了解一下基本知識,看看 Search Console 常見的索引錯誤狀況有哪些。這篇文章「
【完整指南】2022 Google Search Console教學(附索引問題處理)」非常詳盡可以作為參考。
由於內容很多,跟本篇相關的內容請直接看「Google Search Console 涵蓋範圍」→「4. 排除」,這邊就是所有索引錯誤的狀況說明。
2. 常見索引錯誤從上述內容,直接摘錄比較重要的常見索引錯誤,為以下兩項:
1. 已檢索 – 目前尚未建立索引
原因:Google 已經爬取你的頁面了,但是還沒索引,可能會在未來索引(或不索引)。
解決辦法:這個狀態蠻常有錯報的情況發生,建議先透過『site:該頁面網址』檢查該頁面是否被索引,若無則透過網址審查工具檢查該頁面是否有問題。
2. 已找到 – 目前尚未建立索引
原因:Google 已經找到該頁面,但還沒看裡頭是什麼內容。
說明:有可能是檢索預算不夠,或是網站流量超載,所以 Google 安排下次檢索,常常有此情況則記得優化檢索預算。
為何這兩項需要特別提出來,是因為這兩個錯誤都只能靠 Google 哪天想到了,才會幫我們處理。其他的索引錯誤,點進去後都能看到處理說明,多半照著做就能進行修正與驗證。
3. 名詞解說前面第2點的教學,如有不熟悉的名詞,請見以下說明:
二、龍頭網站的文章索引狀態
「已檢索/已找到-目前尚未建立索引」這兩個棘手的索引錯誤要怎麼解決呢?剛好我手上有多個網站可以進行測試,都是自行開發的網路服務,各種等級都有,以下就來逐一檢視 Search Console 的索引狀況。
1. 索引狀態首先是「
CC0 免費圖庫搜尋引擎」,雖然流量普通,但因為進入市場的時間很早,從建立之初就已經是龍頭,搜尋關鍵字
CC0一定會看到。
![why-google-search-console-not-index-posts-1.jpg-了解文章沒被 Google 收錄的真正原因__減少在 Search Console 打轉的時間]()
進入 Search Console 檢視索引狀態:
- 已檢索-目前尚未建立索引:雖有 16 個,但都非文章頁面,可以無視
- 所有其他未編入索引的原因:點開後都沒有文章頁面,可以無視
- 已找到-目前尚未建立索引:0 個,非常完美,代表所有文章頁面都已被收錄
2. 流量狀態![why-google-search-console-not-index-posts-2.jpg-了解文章沒被 Google 收錄的真正原因__減少在 Search Console 打轉的時間]()
這是後台文章流量狀態,可看到上圖紅框標示的兩個圖庫,從 2021 年發布,到現在 2023 年 10 月,兩年半的時間瀏覽數只有 100 出頭,依然不影響 Google 將其收錄的決心。
3. 觀測結果這個龍頭搜尋圖庫網站其實鮮少更新,但今年中有新增數個 AI 圖庫頁面,看來早已全數收錄,那麼可以做個簡單的註腳:
- 權重相當大的龍頭網站,即便流量不大,不常更新,新文章頁面依然很快會被 Google 收錄。
三、熱門網站的文章索引狀態
接下來觀察的是「
台灣景點人潮即時影像」,由於進入市場較晚,尚未撼動該領域的龍頭地位,但流量跟一般部落格相比,算是相當之大。若要有個基準點,跟前面的「CC0 免費圖庫搜尋引擎」相較之下,流量是其十多倍以上,不是同一個等級。
搜尋即時影像的相關關鍵字時,大多會是第一頁名列前茅,評比為熱門網站算是不為過。
1. 索引狀態![why-google-search-console-not-index-posts-3.jpg-了解文章沒被 Google 收錄的真正原因__減少在 Search Console 打轉的時間]()
進入 Search Console 檢視索引狀態:
- 已檢索-目前尚未建立索引:雖有看起來嚇人的 617 個,但非文章頁面,都是無用的 feed、標籤、搜尋頁面,可以無視
- 其他不重要的就不再贅述
- 已找到-目前尚未建立索引:2 個,這需要解決
![why-google-search-console-not-index-posts-4.jpg-了解文章沒被 Google 收錄的真正原因__減少在 Search Console 打轉的時間]()
點進去後,看到上圖紅框處,這個頁面是「台北信義路-基隆路即時影像」,等會找出這個頁面看是怎麼回事。
上圖另一個網址非文章頁面,不必處理。
2. 流量狀態![why-google-search-console-not-index-posts-5.jpg-了解文章沒被 Google 收錄的真正原因__減少在 Search Console 打轉的時間]()
這是後台文章畫面,上圖紅框即為前面沒建立索引的頁面,跟其他頁面相比之下的確滿突兀的,
原來是流量特別低,三年來瀏覽數不到 100,看來這就是沒被 Google 收錄的原因。
3. 觀測結果這個熱門網站不但流量大,而且更新頻繁。即便如此,也不代表所有文章都會受到 Google 青睞,那麼可以做個簡單的註腳:
- 權重大、但非龍頭的熱門網站,只要某篇文章的流量不大,Google 依然不會收錄。
四、冷門網站的文章索引狀態
最後觀察的是「
ICON 免費素材搜尋引擎」,這個網站沒什麼知名度,也沒什麼流量,幾乎搜尋不到這個網站,剛好跟前兩個觀測對象形成強烈對比,可以驗證更多不一樣的正反面資訊。
1. 索引狀態![why-google-search-console-not-index-posts-6.jpg-了解文章沒被 Google 收錄的真正原因__減少在 Search Console 打轉的時間]()
這個網站今年(2023)六月時進行大更新,新增了二十多個圖庫,但
時至今日(十月中)只有一個頁面被 Google 收錄。上圖為進入 Search Console 後看到的索引狀態:
- 二十多個未被索引的頁面,分別出現在兩處紅框的項目:「重新導向錯誤」、「已找到-目前尚未建立索引」
- 「重新導向錯誤」這個項目,在前兩個網站都沒看到,為首次出現
- 究竟這些未被收錄的頁面,為何有些被 Google 視為「重新導向錯誤」、有些被視為「已找到-目前尚未建立索引」,目前看不出規律
- 請注意,上圖還可看到,「已找到-目前尚未建立索引」我已提交驗證完畢,但對文章收錄一點幫助也沒有
- 這二十幾篇文章,我也一一手動提交過,但現在你終於可以知道,以上做的這些事,Google 可說是連正眼也不會瞧一下,都是做心酸的!
![why-google-search-console-not-index-posts-7.jpg-了解文章沒被 Google 收錄的真正原因__減少在 Search Console 打轉的時間]()
試著點進首次看到的「重新導向錯誤」,上圖紅框發現兩個值得注意的網址,之後可用來交互比對及論述。
2. 流量狀態![why-google-search-console-not-index-posts-8.jpg-了解文章沒被 Google 收錄的真正原因__減少在 Search Console 打轉的時間]()
這是後台文章畫面,上圖紅框有三個可以重點說明的頁面:
- Pixabay:這是今年 6 月至今唯一被收錄的頁面,可看到「瀏覽數」是新文章中最高,也是我能 100% 認定 Google 就是依據「流量」來收錄頁面。因為當初可是幾乎天天盯著 Search Console,監看新文章何時能被收錄,直到這篇的流量達到某個數字門檻後,才被 Google 正式索引。
- 另外兩篇沒被收錄的,瀏覽數至今分別為 140、135,算是新文章中第 2、3 高,就是前面「重新導向錯誤」紅框標示的那兩篇。我只能臆測,「重新導向錯誤」大概會是,Google 有意收錄,但流量還未達標需要再加把勁,所以先掛在這個項目之下。(然而這些文章跟 "重新導向錯誤"實則沒任何關聯)
- 延續同樣邏輯臆測,掛在「已找到-目前尚未建立索引」的文章,代表的意思就是:這些文章流量低到 Google 懶得理,暫時不用抱太大希望
現在知道 Google 收錄文章的評判重點是「流量」後,如果本篇文章你有看仔細的話,會發現這個網站
沒被收錄的兩篇文章,四個月累積的瀏覽數 140、135,甚至比第一個網站紅框標起來的兩篇文章,累積兩年半的瀏覽數還要高(130、111)。
但要提醒的是,第一個網站可是所有文章都被收錄了呢!相信從這個結果,你也看出更多 Google 收錄文章的邏輯了~
3. 觀測結果經由以上觀察,可以做出以下推論:
- Google 有可能對某些重點網站(知名度高、龍頭)極度信賴,只要有文章就會立即收錄
- 也有可能是,現今 2023 年的時間點,Google 開始變得極為嚴苛,文章必須先達到一定的流量門檻才會被收錄。
- 無論實際情況是以上那一種,總之對於流量小、知名度不夠的冷門網站,文章流量若沒有衝到一定的數字,是不會獲得 Google 青睞的。
- 小網站新文章想被收錄,要付出的努力,可能必須比大網站還來的多。
五、Google 對文章索引速度的態度
1. 官方說詞做完實驗與觀察後,來找找官方是否對文章索引速度有什麼相關看法,我搜尋到 Google 官網這個頁面:
以下節錄與文章索引速度相關的重要資訊:
Gary:Tom Baker 問,我有 16,000 個網頁,系統是否需花費六個月以上的時間才能建立索引?我發現每週增加的數量為 5 到 15 個,但我覺得這個速度很慢。
建立網站索引的速度取決於許多因素,但最重要是網站的品質,其次是網站在網際網路上的熱門程度。如果您已盡可能提供最高品質的內容,可以嘗試在社群媒體上投放宣傳內容,或許就會有人開始討論您的網站,這樣應該會有幫助。
重點就是這兩句話:
- 最重要是網站的品質
- 其次是網站在網際網路上的熱門程度
這其實滿微妙也滿有趣的,Google 明確給出了要點,但又似乎什麼也沒說,這些不都是所有關注 SEO 的站長們知道的事嗎?
微妙的地方在於,即便站長們都知道這些事,但注意力卻鮮少放在這兩點,反而可能覺得要解決 Search Console 的索引錯誤訊息,文章才能被收錄,這是非常大的盲點。
而
我也是在處理「ICON 免費素材搜尋引擎」這個網站的索引錯誤過程,發現「流量」才是 Google 收錄文章的關鍵,自此不在 Search Console 的各種無用提示資訊上打轉。
2. SEO 永遠是內容為王
Google 說的「網站的品質」及「網路上的熱門程度」,最終必須有個量化指標,才能交由程式進行文章收錄與否的基準判斷。這個量化指標是商業機密,Google 不會公佈,我們也不可能知道。
但是從我們自己的角度來判斷何謂「網站的品質」及「網路上的熱門程度」,最簡單直白的量化數據就是「流量」。雖然「文章內容好壞與否」是主觀、抽象的,但只要內容夠好、能滿足越多人的需要,自然能帶來「流量」,也越能「在網路上引起討論」。
說到底,SEO 的核心「內容為王」,終究是可以套用在所有層面,包括本篇主題「Google 收錄文章的速度」。
六、部落格文章是否被 Google 收錄就能帶來流量?
其實看到這裡,相信讀者都了解重點是什麼了,也知道本篇要傳達的訊息是什麼,接下來只是再稍稍補充一些想法。
1. SEO 與流量的關係很久以前寫過一篇「
部落格網站是否加強 SEO 就能帶來流量?」,是因為看到太多站長對 SEO 技巧入魔,完全對 SEO 本末倒置,把 SEO 看成 "因",把流量看作 "結果",殊不知完全相反:
- Google 不會雪中送炭:如果你的網站原本流量就很低、沒什麼人看,Google 給你的起始排名也會非常低,就像 "米其林評鑑"不會去找沒沒無名的餐館打分數。
- Google 只會錦上添花:如果你的網站經營得很好,人潮絡繹不絕,Google 也會主動把第一頁的排名頒給你。就像出了名的餐廳,各大媒體、雜誌都會爭相報導一樣。
結論就是:
你必須先有流量,Google 才能給你更多的流量。
2. 文章收錄與流量的關係一間圖書館的空間是有限的,一開始藏書不夠多時,有新書來圖書館都會收。等到書櫃都放滿了,圖書館就會開始去蕪存菁,把沒人借的書剔除,從新書中篩選熱門書籍上架,如此反覆。
搜尋排名也是一樣,一般人點完前三頁就很少按下一頁了,假設 Google 肯收錄 40 頁就不錯了,那麼全世界每天不斷產生的新文章,你覺得 Google 會如何取捨及收錄呢?Google 若是收錄超過 40 頁份量的文章有什麼意義嗎?
或許以前我們覺得只要網站地圖有提交,文章就會被收錄,說不定是因為書櫃還沒滿。現在我們不得不面對的狀況是,文章得先夠有水準,才能獲得上架的資格。
所以,當站長們想著「只要想辦法讓文章被 Google 收錄,就能帶來搜尋流量」,現在這個想法也成為因果錯置了——
結論就是:
你必須先有流量,Google 才會收錄你的文章。
七、小結
簡單為本篇做個總結:
- 以往 Google 索引還沒飽和時,只要提交網站地圖,文章就能被收錄
- 現在索引飽和了,文章需要先向 Google 證明有資格被收錄
- 在 Search Console 做了再多事,都不會左右 Google 是否收錄文章的標準
- 要證明文章有資格被 Google 收錄,需要提昇「網站的品質」及「網路上的熱門程度」
- 所以「內容為王」是永遠的精髓
- 站長也需要自行利用各種社群媒體替文章宣傳,才能提昇「網路上的熱門程度」
- 最終讓以上所有努力反應在「流量」上,達到一定門檻後,Google 自然會收錄文章
更多 SEO 相關文章:
更多 Search Console 相關文章:
 過去曾協助「自架站搬到 Blogger」、「WP.com 搬到 Blogger」,但奇怪的是,最大宗的 WP 主機商反而還沒有成功案例。然而並非沒有這類站長想搬到 Blogger,實情是,這類找上本站協助搬家的案例比「自架站」+「WP.com」還多,但最後為何都沒有成案呢?
主要的難度在於 301 轉址,為了搬家後 SEO 能順利移轉到 Blogger 網站,必須提供主機 FTP 權限才能進行 301 轉址設定。然而我請客戶跟 WP 主機商索取 FTP 帳號密碼後,就會發生以下情形:
過去曾協助「自架站搬到 Blogger」、「WP.com 搬到 Blogger」,但奇怪的是,最大宗的 WP 主機商反而還沒有成功案例。然而並非沒有這類站長想搬到 Blogger,實情是,這類找上本站協助搬家的案例比「自架站」+「WP.com」還多,但最後為何都沒有成案呢?
主要的難度在於 301 轉址,為了搬家後 SEO 能順利移轉到 Blogger 網站,必須提供主機 FTP 權限才能進行 301 轉址設定。然而我請客戶跟 WP 主機商索取 FTP 帳號密碼後,就會發生以下情形:


 如上圖紅框處,有個「佈景編輯器」(Theme Editor)的按鈕。點擊此按鈕後,根據 WP 官網文件「Appearance Theme File Editor Screen」,會出現以下畫面:
如上圖紅框處,有個「佈景編輯器」(Theme Editor)的按鈕。點擊此按鈕後,根據 WP 官網文件「Appearance Theme File Editor Screen」,會出現以下畫面:
 這個介面可以編輯所有佈景檔案、各種後端 php 檔,例如 functions.php、header.php 等等,就可以在後端設定 301 轉址了。
而我的客戶 WP 後台「外觀」介面如下:
這個介面可以編輯所有佈景檔案、各種後端 php 檔,例如 functions.php、header.php 等等,就可以在後端設定 301 轉址了。
而我的客戶 WP 後台「外觀」介面如下:
 「佈景編輯器」被移除,自然動不了後端設定了。
「佈景編輯器」被移除,自然動不了後端設定了。

























































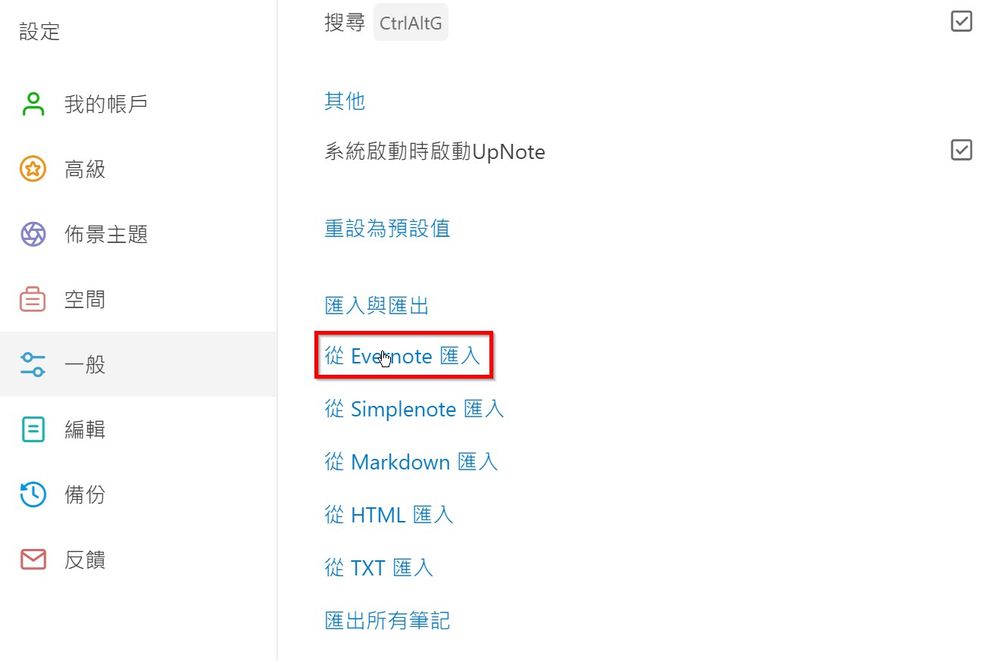
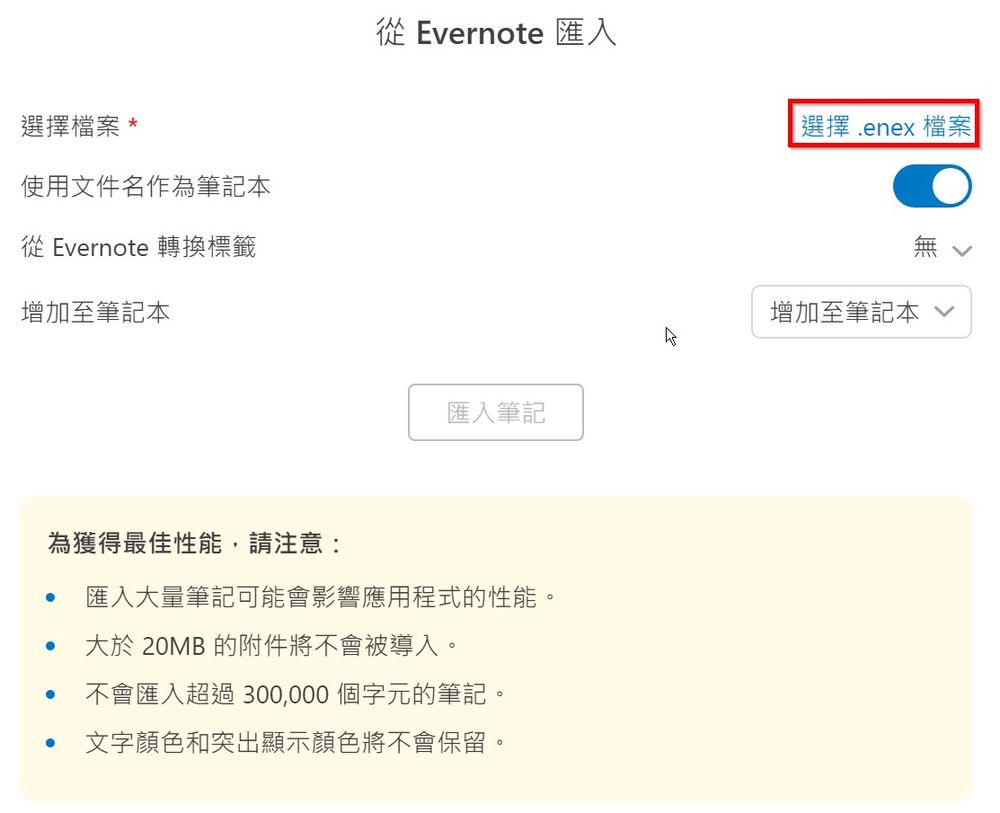
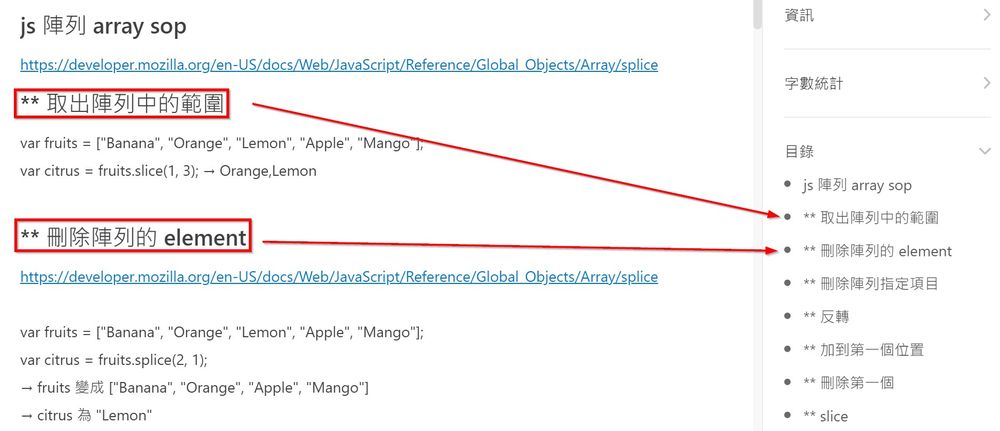
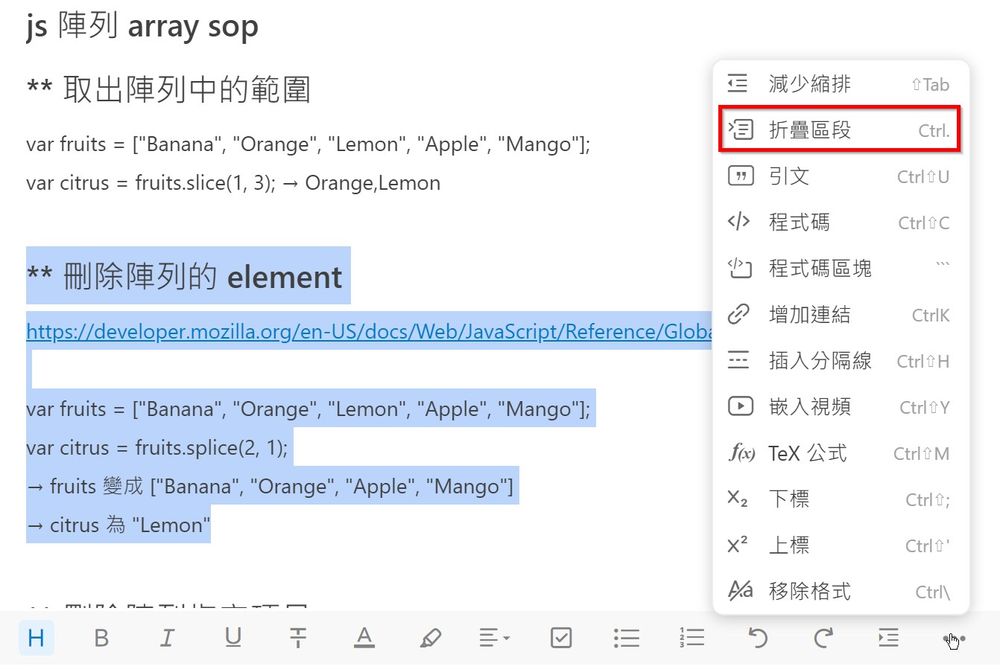
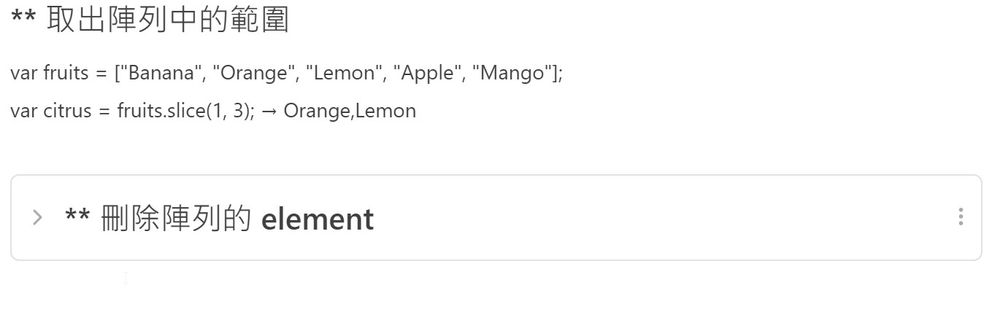

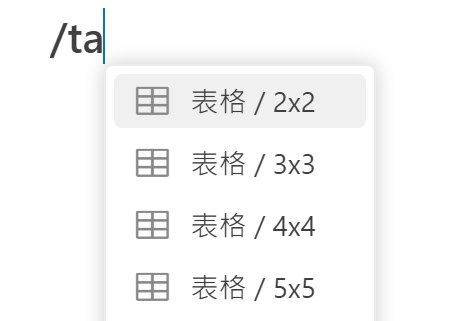
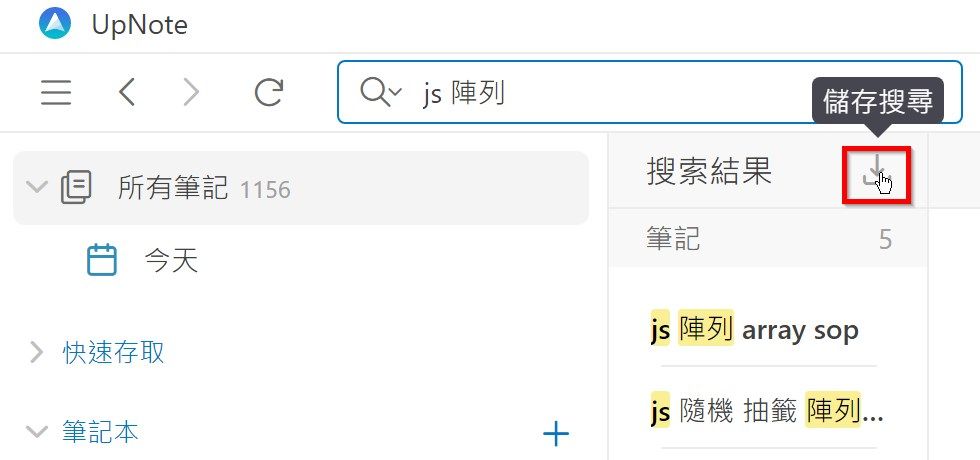



















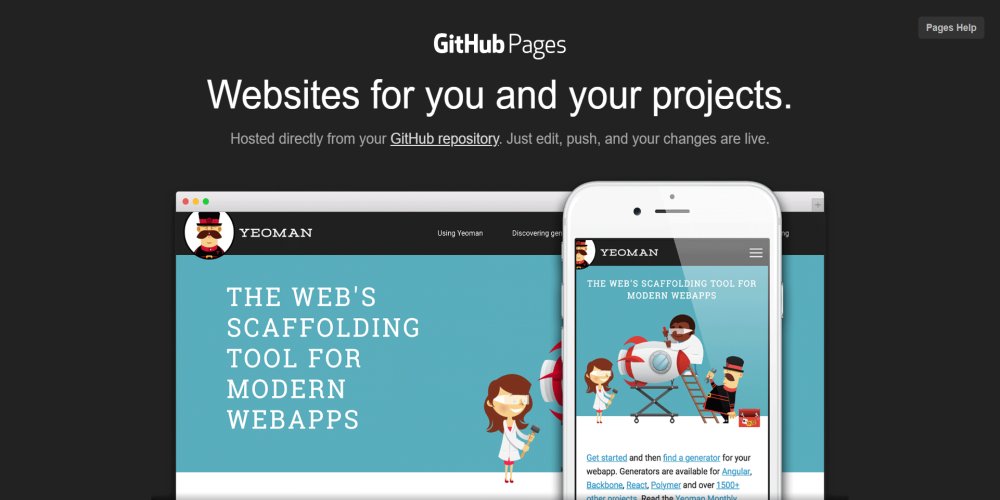

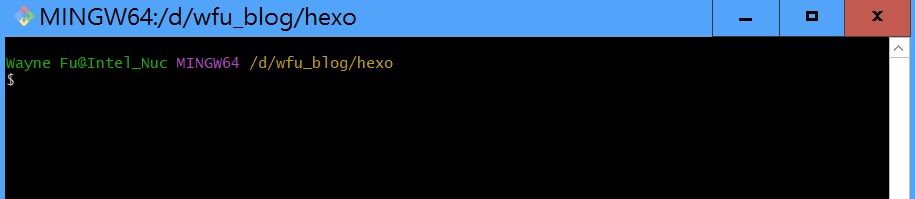
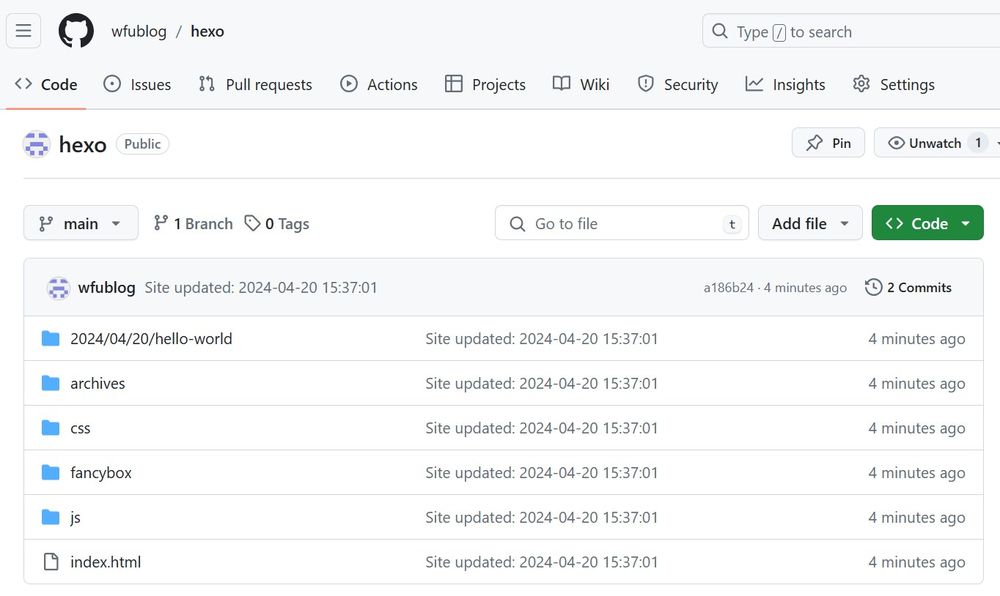
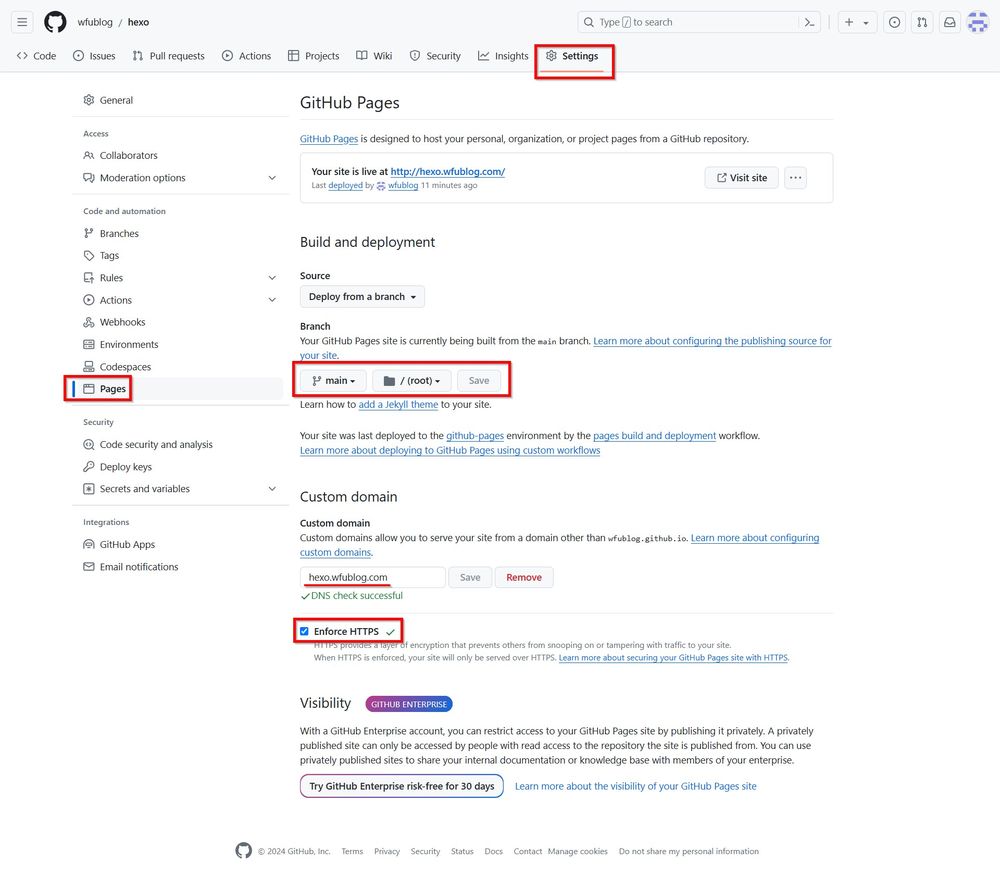
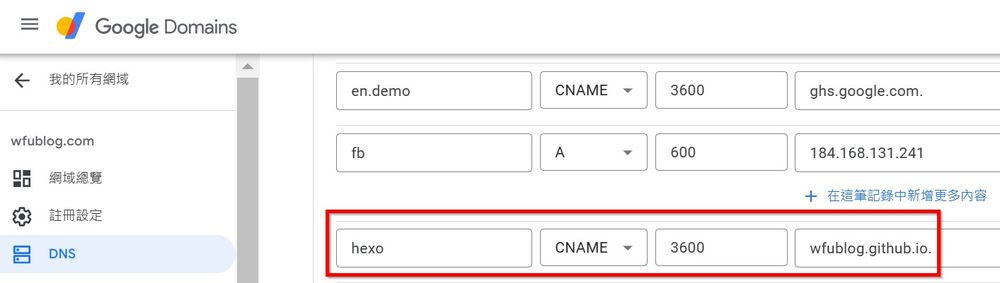
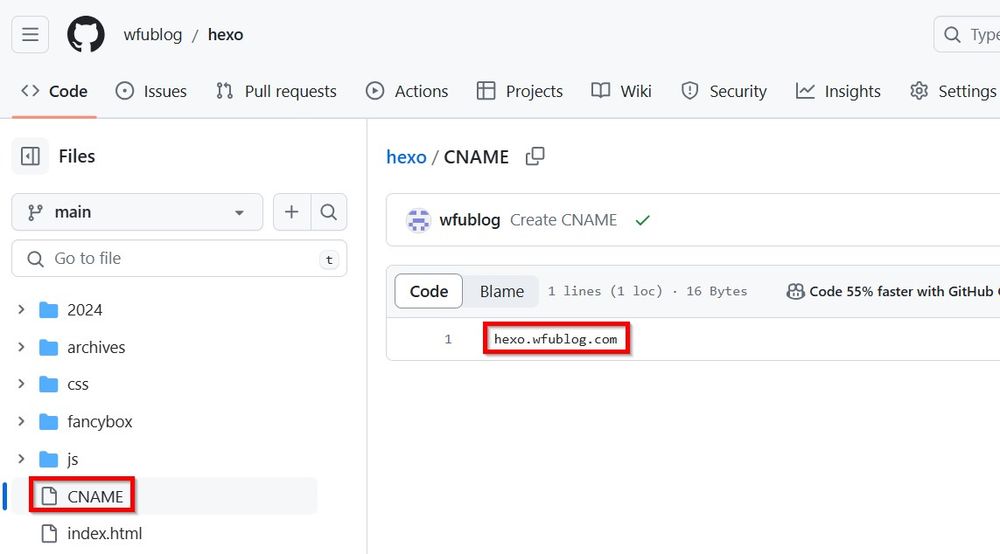

![[LoliHouse] Princess-Session Orchestra - 15 [WebRip 1080p HEVC-10bit...](http://s2.loli.net/2025/04/09/QO618K72ytGZmDJ.webp)







