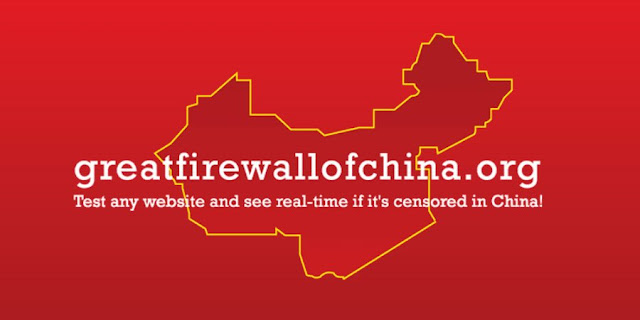 前陣子讀到 +coke tech這篇「Blogger 使用 Cloudflare CDN 的幾點心得 」,他的實驗結果可以讓 Blogger 自訂網域避開大陸的封鎖。
前陣子讀到 +coke tech這篇「Blogger 使用 Cloudflare CDN 的幾點心得 」,他的實驗結果可以讓 Blogger 自訂網域避開大陸的封鎖。其實這個主題長久以來一直躺在待辦事項,一直沒有動筆的原因是 WFU BLOG 的主題不太需要大陸市場(Blogger 大陸不能用),但不代表沒有持續關注相關的資訊,因為這是台灣部落格站長都相當關注的一件事。
這次 Coke 的實驗也讓 WFU 燃起動力,拿出過去整理的資料繼續研究這個主題的可能性,順便把這些待辦事項消化掉。接下來會寫一系列相關的文章,首先是研究最不確定的因素,有哪些「外連空間/圖床」可以在大陸正常運作?
一、檢測工具
網路可找到很多「檢測網站是否被大陸封鎖」的線上服務,以前常用的工具「中國的網絡審查」、「Website Test behind the Great Firewall of China」由於等待時間很久,做大量測試不方便,這次找到一些比較快速、以及比較精確的測試服務:
1. greatfirewallofchina.org
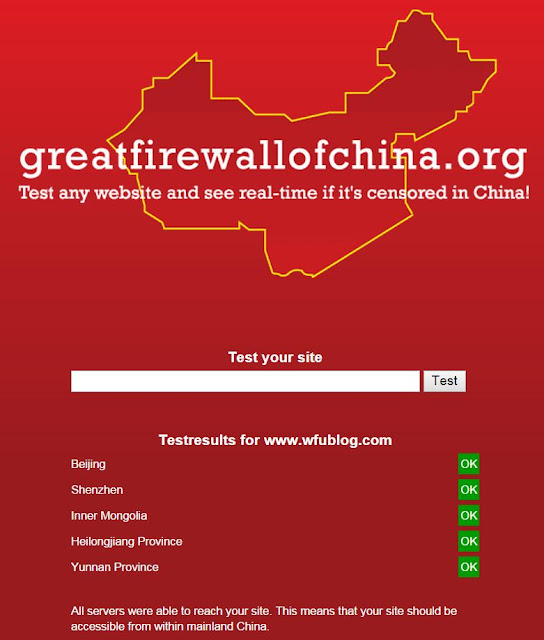
這是最推薦的檢測工具,速度最快,沒幾秒就能出現結果,而且也滿準確的。
使用時請注意,要輸入 "http"開頭的網址,若輸入 "https"則一律出現錯誤訊息。
上圖為測試本站 "www.wfublog.com"的結果,不過有點意外就是了,原來 WFU BLOG 在大陸是看得到的?是我誤會了嗎,以前用其他工具測試,有出現 "被屏蔽"的字樣呢!
2. viewdns.info
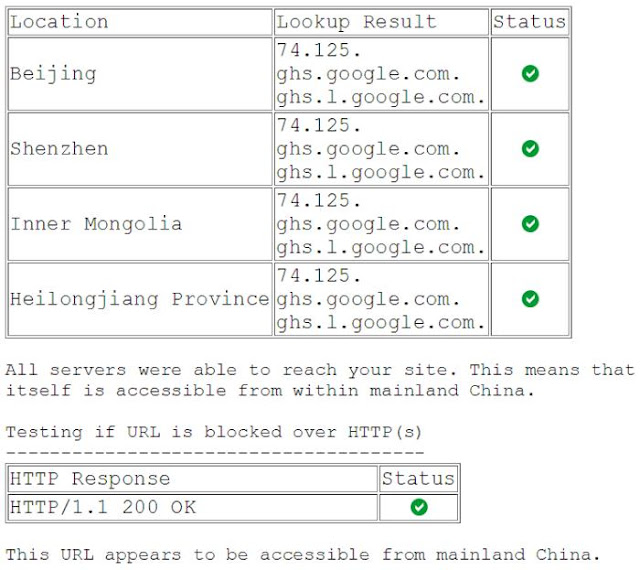
這個工具只比第一個工具慢一點點而已,不過可顯示較多的數據。WFU 推測這兩個其實是同一個程式,只不過第一個用 API 的方式從第二個網站只擷取 "成功與否"的資訊,不分析 IP 位址等其他資訊,所以速度才比較快。
上圖為測試「CC0免費圖庫搜尋引擎」"cc0.wfublog.com"的結果,同樣可在大陸顯示。
3. webkaka.com
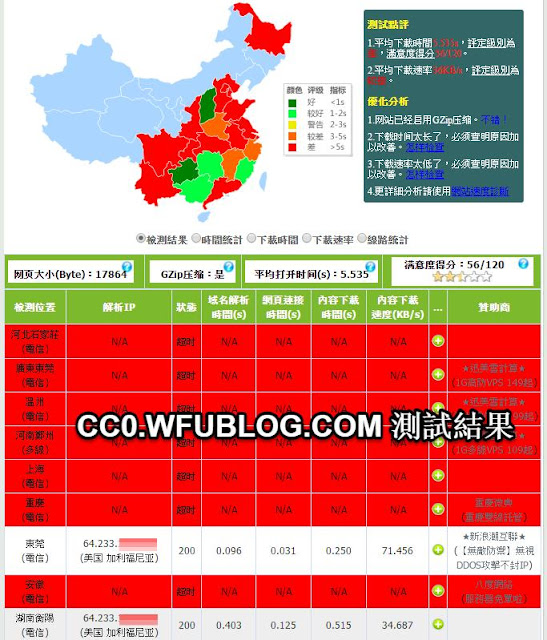
這應該是最精確的測試工具,直接從大陸各省分 45 個伺服器傳回測試結果,每個地區的結果都可能不太一樣,比較能看出平均效果。如果前兩項工具與這個工具檢測結果相斥,建議以這個為準。
上圖一樣是 "cc0.wfublog.com"的測試結果,這下比較能揭開真相,雖然前兩個工具都顯示不被大陸屏蔽,但這個工具能顯示網站在 45 個伺服器的開啟時間,有的快有的慢,而絕大多數網頁的開啟時間是過慢的,分布圖可以看到紅通通的一片!
不過這是因為 Blogger 範本未經過整理、及未針對大陸地區優化。雖然網址沒被封鎖,但圖片跟外連可能很多都被封鎖,導致網頁開啟過慢。這些問題將會在下一篇來談,本篇先談外連空間跟圖床的可能方案。
二、免費空間
網頁會用到的一些外連 js/css 檔,除非有購買虛擬主機,否則一般需要放在免費空間。不過很可惜,比較知名、能夠讓檔案外連的空間,都已經被大陸封鎖了。
這是維基整理的「雲端免費空間列表」,能否外連請看 "Direct access"那一欄:
以下分別使用 viewdns.info 及 webkaka.com 來測試:
- Google Drive:均被封鎖
- Dropbox:均被封鎖
- Copy.com: viewdns.info 封鎖、webkaka.com 未被封鎖
- OpenDrive:均未被封鎖
測了半天終於有一個可以連大陸的免費空間,不過我想 OpenDrive 沒被封鎖,是因為不夠有名、沒出現在上面維基的列表吧!哪天出名了大概也沒得用~~
讀者也可自行測試其他免費空間是否被封鎖,同時 OpenDrive 這個方案建議保持低調,看看能撐多久。需要教學的話,請參考這篇「Google Drive 備用方案 OpenDrive 教學」。
三、免費圖床
1. 有名圖床
據我所知,有名的免費圖床都被大陸封鎖了,例如 PICASA、Flickr。而且就算付費買圖床,例如 Flickr Pro,由於網域被封鎖,花錢還是無法阻止這件事。
由於免費圖床太多,不清楚哪些會是漏網之魚,不過 WFU 用本文測試工具,竟發現知名的 "imgur.com"沒被封鎖,也許讀者還可再自行測測,還有哪些圖床可在大陸存活。
2. 大陸圖床
退而求其次,把圖片放在大陸總不會被封鎖了吧?在網路上找到這篇很棒的參考資料「台灣與大陸各家圖床外連貼圖效果展示」,作者列表整理了大陸可外連的圖床,一共有這兩家:
作者並貼出了這兩個相簿的圖片連結,以下兩個圖片網址,用檢測工具 webkaka.com 都是沒問題的(好像是廢話?):
- http://ww3.sinaimg.cn/mw690/7e48b87bgw1ee7ehaiw4qj21kw0w0jya.jpg
- http://b.hiphotos.bdimg.com/album/s%3D550%3Bq%3D90%3Bc%3Dxiangce%2C100%2C100/sign=ea9d4bebdfc451daf2f60cee86c6235b/ac6eddc451da81cbc89350785066d0160924310a.jpg
解決了棘手的網路空間及圖床問題後,下一篇要來討論,台灣的部落格平台,是否就能順利突破大陸封鎖,成功拓展大陸市場!
免費空間相關文章:


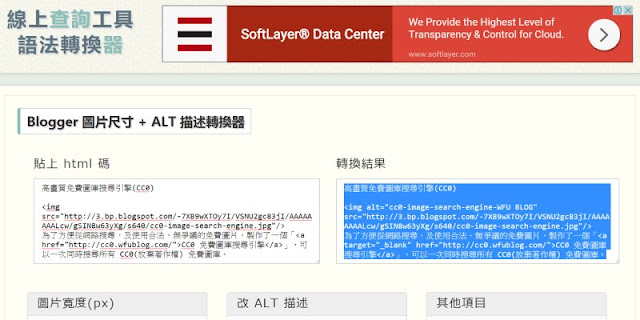

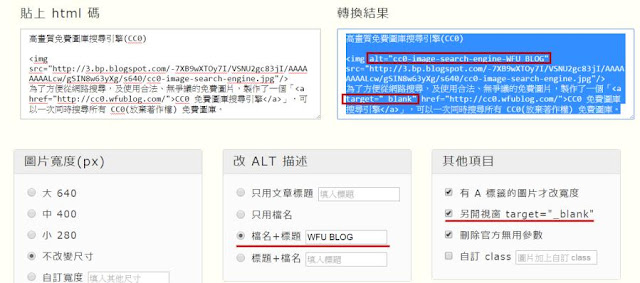









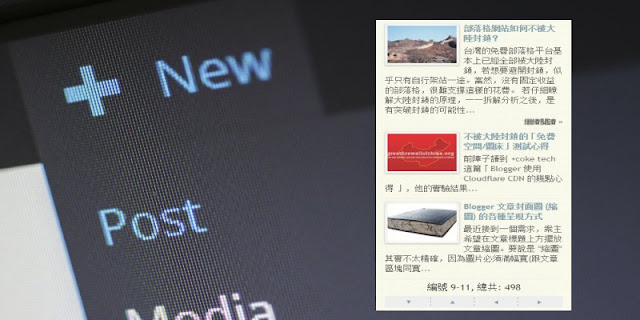








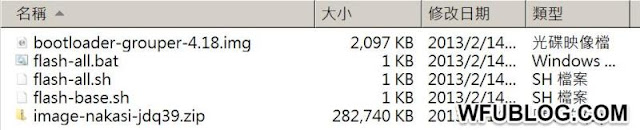
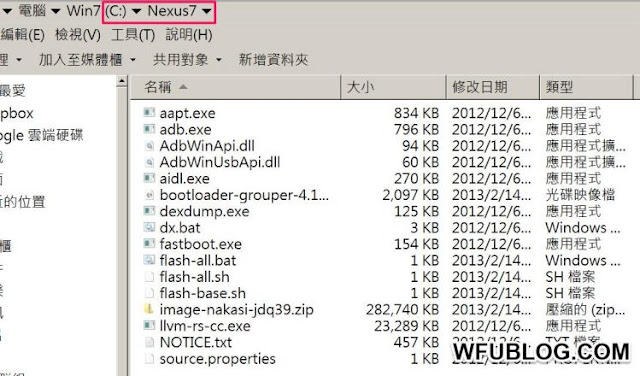
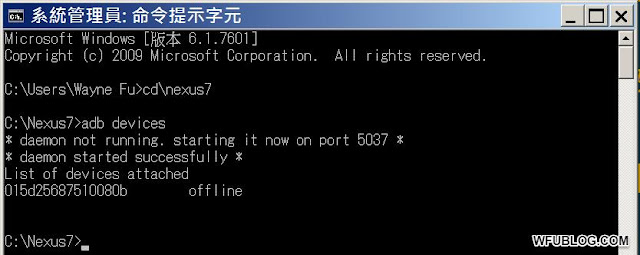
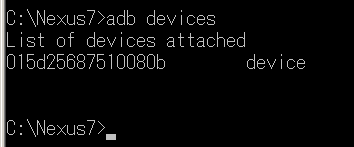



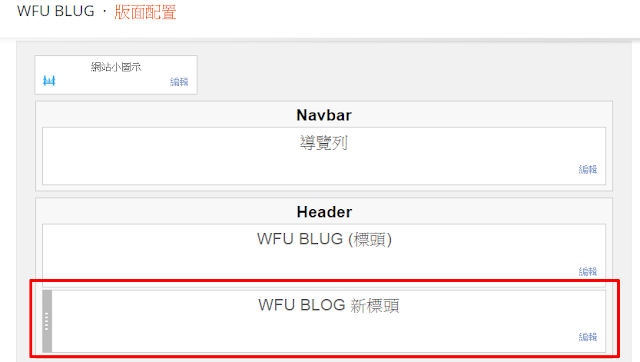
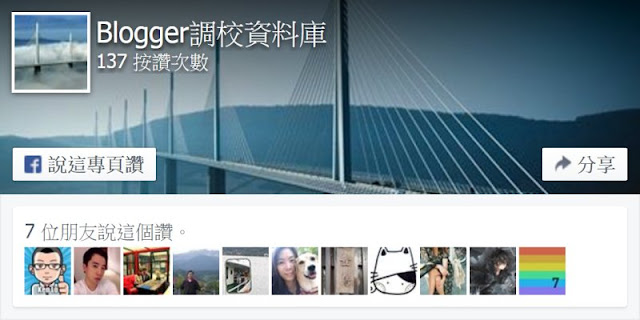
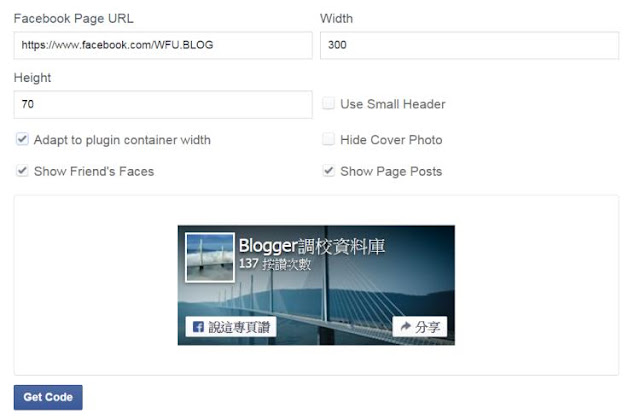





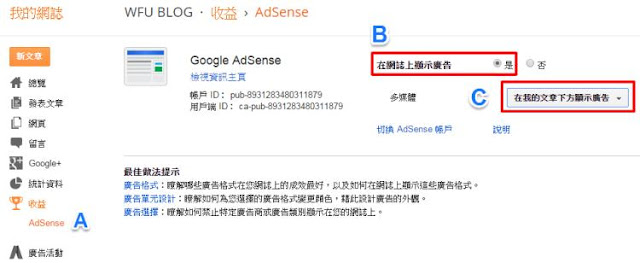







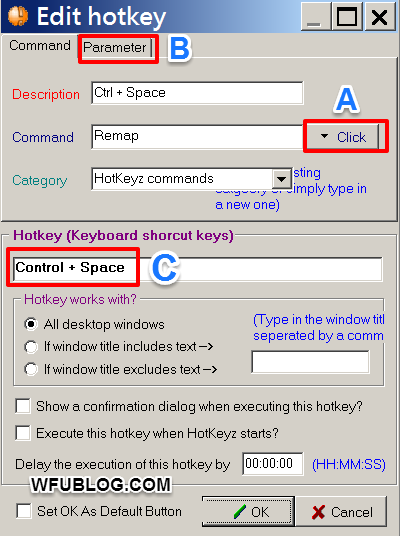
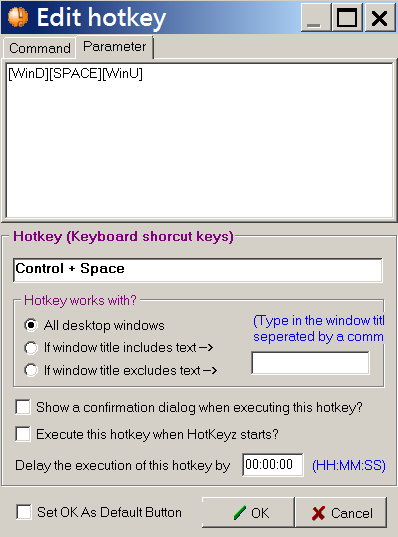
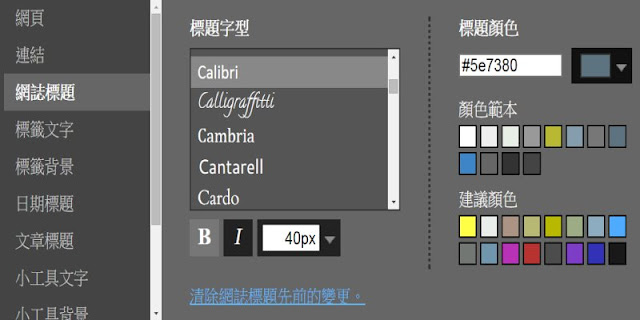
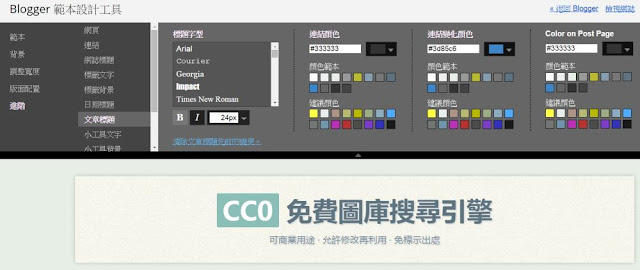

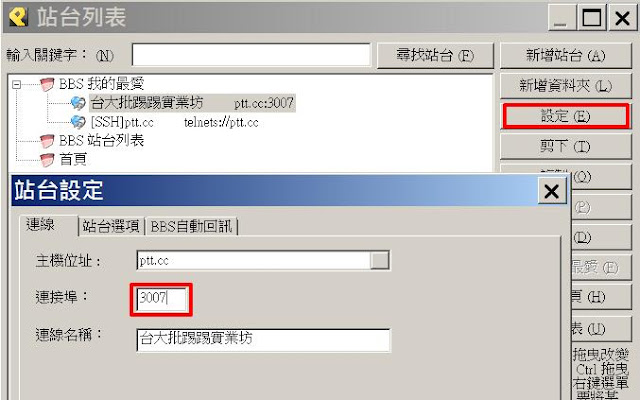
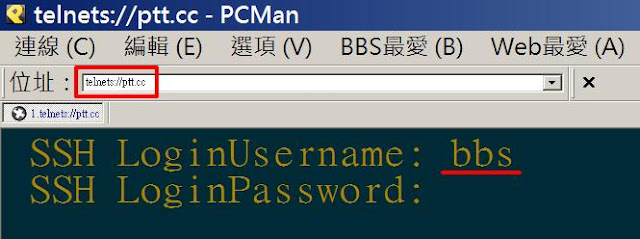
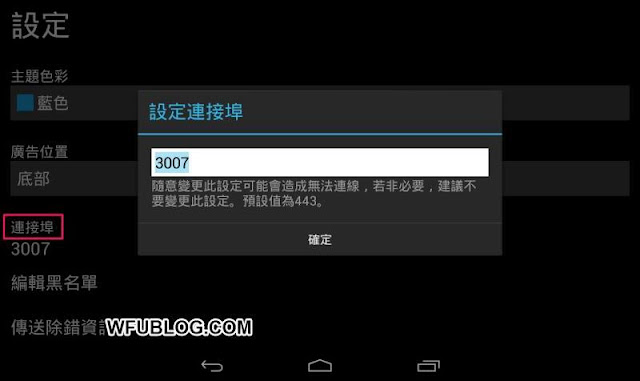

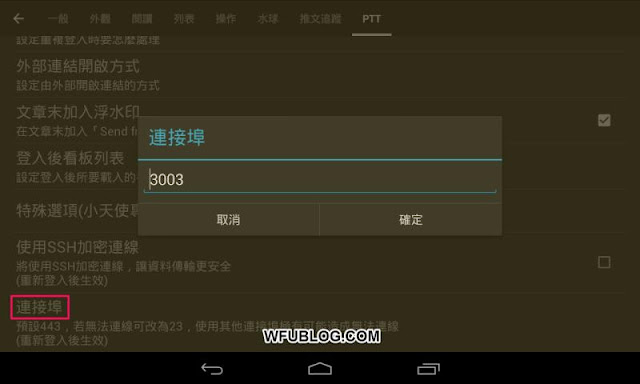


![[LoliHouse] Princess-Session Orchestra - 15 [WebRip 1080p HEVC-10bit...](http://s2.loli.net/2025/04/09/QO618K72ytGZmDJ.webp)







